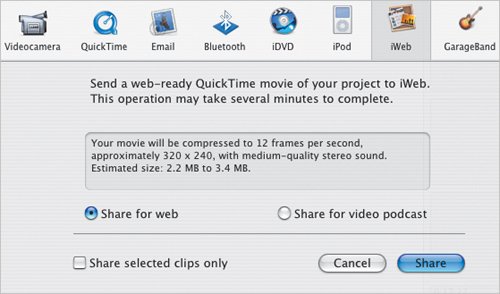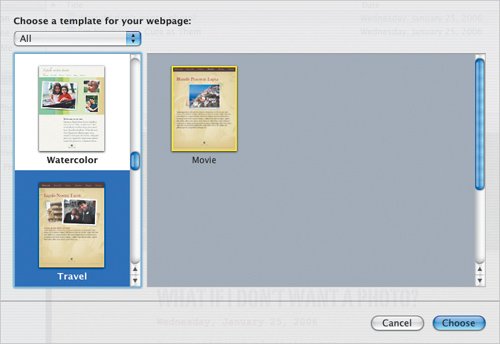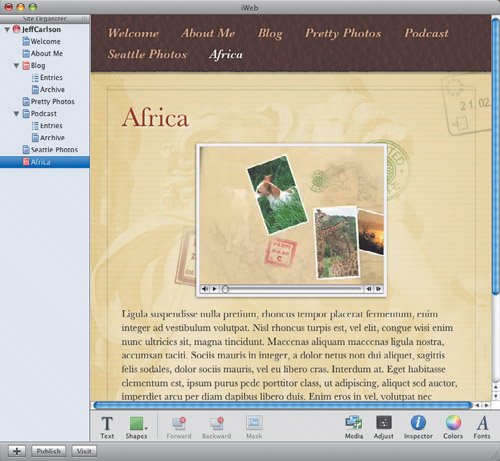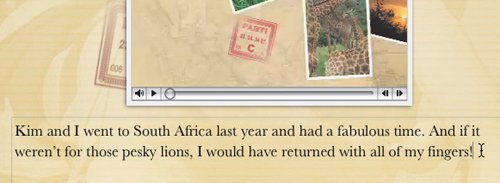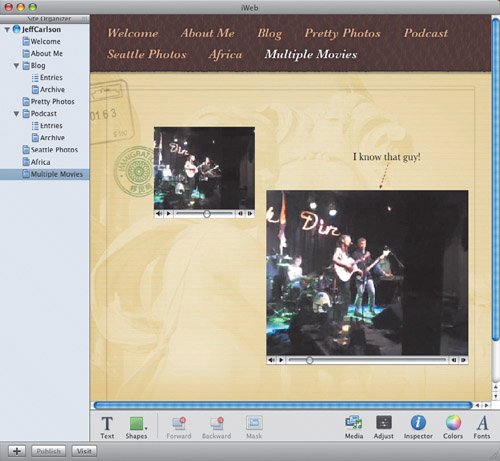| One of the easiest methods for putting your movies on the Web is to use Apple's .Mac service (www.mac.com). When you sign up for a $100 yearly membership, one of the benefits is using iWeb to build and maintain your own Web site. To publish to the Web using iWeb: 1. | To export only a few clips from your movie, select them in the Timeline or the Clips pane.
| 2. | Choose iWeb from the Share menu, or press Command-Shift-E.
| 3. | In the Share dialog, click the iWeb icon if it's not already selected (Figure 17.5).
Figure 17.5. If you have a .Mac account, you can upload your movie (or a few clips) to a HomePage. 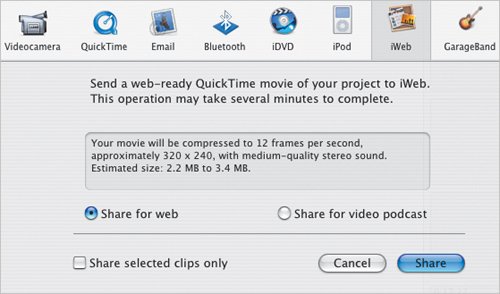
| 4. | Click the box labeled Share selected clips only to export the range you selected in step 1. Otherwise, ignore this step.
| 5. | To create a single Web page that contains your movie, select the Share for web option.
| 6. | Click the Share button. iMovie compresses the movie and launches iWeb.
| 7. | In iWeb, choose a theme from the column at the left (Figure 17.6); each theme contains only one movie template, so that page is automatically selected in the right column.
Figure 17.6. Depending on the length of your movie and the speed of your Internet connection, this step could take a while. 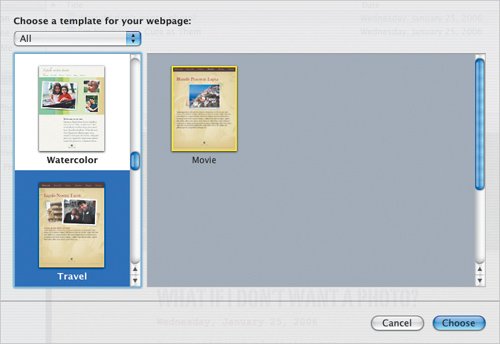
| 8. | Click the Choose button. iWeb creates a new page that contains your movie (Figure 17.7).
Figure 17.7. Edit your movie's Web page directly in iWeb and get a feel for how the end result will look. 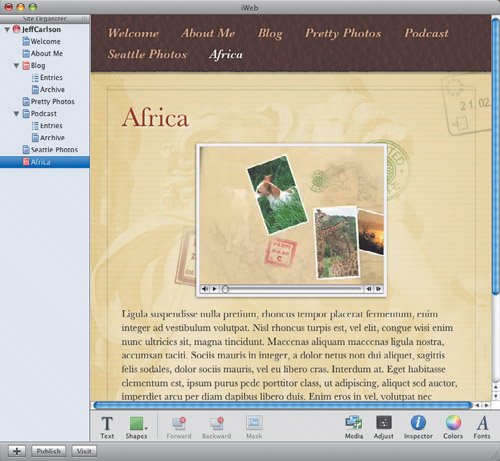
| | | 9. | Type the page title, movie title, and page description text in the fields provided (Figure 17.8).
Figure 17.8. Replace the sample text with your own clever musings and witty anecdotes. 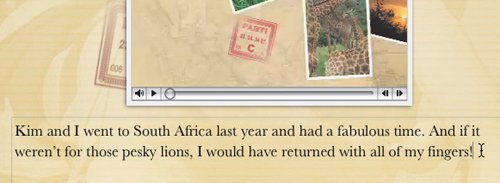
| 10. | Click the Publish button to create and upload the new page to your site.
|
To make changes to your page: 1. | In iWeb, load the page by clicking its page icon in the left column.
| 2. | Make any changes you want on the page. The page icon turns red to indicate that it's been edited but not published.
| 3. | Click the Publish button.
|
To add multiple movies to one page: 1. | Export your movies from iMovie as separate QuickTime files (see Chapter 16).
| 2. | In iWeb, choose New Page from the File menu, and choose the Blank template.
| 3. | Drag the movie files from the Finder or iWeb's Media palette (Figure 17.9).
Figure 17.9. iWeb's Movie page template accommodates only one movie. Use the Blank template instead to include multiple movies on the same page. 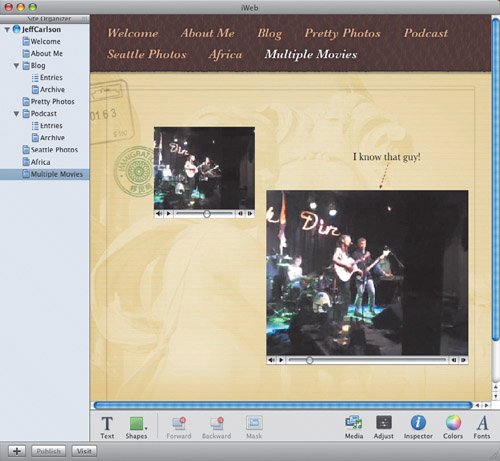
| 4. | Publish the page.
|
Tips  | iMovie exports iWeb movies with the same settings as the Web Streaming QuickTime format (see Chapter 16). You can also publish movies to a .Mac HomePage without doing it from within iMovie (such as if you've exported your movie using QuickTime's Expert Settings; see Chapter 16). In that case, mount your iDisk and copy the movie file to the Movies folder. Sign in to .Mac on the Web, click HomePage in the navigation bar, and create a page from there. iMovie gets your .Mac information from the .Mac preference pane in Mac OS X's System Preferences. iMovie reads your .Mac member name when it launches; if you need to publish to a different .Mac account, you must quit iMovie and change the information in System Preferences, then launch iMovie.
|
Don't Worry, They'll Make More If your allotted 1 GB is filling up, you may need to delete some files from your iDisk's Movies folder. Or, of course, Apple will happily sell you more! Simply go to your .Mac account page and click the Buy More button. You can purchase up to 4 GB of storage (at $100 per year). |
|