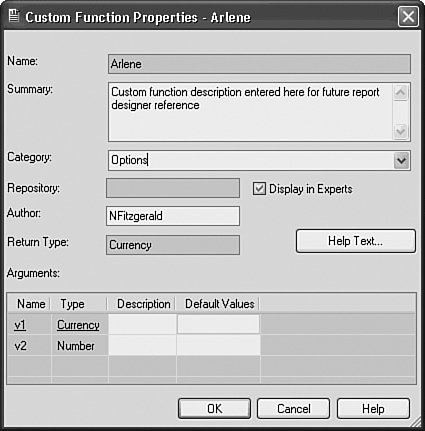Using the Formula Extractor to Create Custom Functions
| The Formula Expert enables you to create formulas from existing custom functions. The Formula Extractor does the exact oppositeit enables you to create custom functions from previously created formulas. This functionality is accessible by creating a new Custom Report Function and selecting the Use Extractor button. Figure 4.23 displays the Extract Custom Function from Formula dialog accessed when creating custom report functions. Figure 4.23. The Extract Custom Function from Formula dialog enables the creation of a custom function from an existing formula.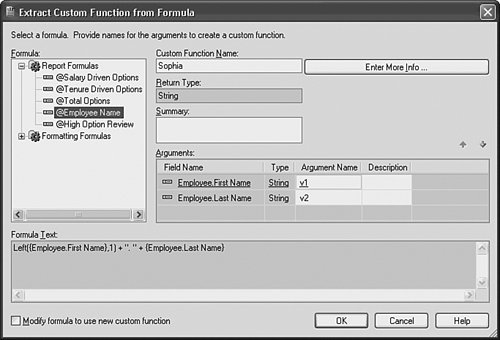 By using the Formula Extractor, it is possible to migrate existing formula logic from a formula field into a custom function. The appropriate part of the migrated formulas can subsequently be replaced with the new custom function and eventually be added to the Crystal Repository. To create a custom function from an existing formula using the Formula Extractor dialog, follow these steps:
|
EAN: 2147483647
Pages: 365