Import Photos p. 26 Instead of dragging a photo to the Timeline, you can also click the Apply button, which adds the photo to the end of your movie. You can add multiple photos at once. Hold down the  key and click several photos to select them, then drag them to the Timeline. key and click several photos to select them, then drag them to the Timeline. In addition to adding pictures stored in iPhoto, you can drag image files from the Finder directly onto iMovie's Shelf or Timeline. If you do drag image files from the Finder, avoid PICT-formatted filesiMovie doesn't display them correctly. You can use the Zoom slider to crop still photos, without applying the Ken Burns Effect to them. When you import a photo, it's converted to video resolution, and may not look as good onscreen. However, it will look fine when viewed on a television or when exported as a QuickTime file (see Chapter 12).
Add Motion to Photos p. 28 Click the Reverse button to swap the Start and End states (for example, to zoom out instead of zoom in). Decide you want to make a change to your Ken Burns Effect settings? Select the clip in the Timeline, change the settings in the Photos pane, and then click the Update button (which is normally the Apply button). Vertical photos appear in iMovie with black bars to their sides (this is known as "pillarboxed"). You could use the Zoom slider to crop the image, but then you're getting only part of the photo. Instead, use the Ken Burns Effect to pan up or down the picture's length. 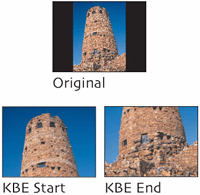
Add Music from iTunes p. 30 If you know the name of a song or artist that you want to use, type it into the Search field to locate it quickly. When you drag a song to your movie, the Timeline Viewer automatically appears to display the audio tracks, even if the Clip Viewer was previously active. Unlike video clips, which can be stored on the Shelf, audio clips can only appear on the Timeline. As a temporary holding place, put audio clips at the far right edge of the Timeline. Can't see the full name of a song or artist? Click and drag the spaces between the column headers to change the column widths. Click the Song, Artist, or Time column header to sort the list. Click it again to reverse-sort the list (such as displaying artists' names that begin with Z at the top). I often click the Time column header to see which songs are short when I know I have only a few seconds of time to fill in my movie. It doesn't matter into which audio track you place music clips, but I recommend using the lower track; you'll see why in the next chapter. GarageBand, which is part of iLife '05, is great for making short segments of background music for your movie. When you export songs from GarageBand, they appear in iTuneswhich you can access using the steps outlined in this chapter. You can also add music directly from an audio CD. After inserting the CD into your Mac's media drive, switch to the Audio pane, choose the CD from the popup menu, and add songs just as you did from iTunes. The Audio pane is also where you can add sound effects. Choose iMovie Sound Effects from the popup menu, then drag an effect to the Timeline. 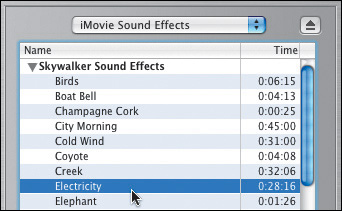
|