| SharePoint Portal Server automatically creates a workspace and corresponding dashboard site during the initial installation. In this chapter, we will discuss both the workspace and dashboard, including how they are accessed, configured, and used. The workspace may be described as a Web folder or a Network Place. As such, it may be thought of as an organized compilation of data, distributed and managed by Document, Management, Category, and Portal Content folders, including a Web page with links to Help files and configuration wizards. The workspace simply affords access to dataviews, content, and shortcuts to contentand includes organized data categories as well. The dashboard site, on the other hand, is a Web-based view of the workspace. Using a Web browser, the dashboard site becomes a Web-based portal for users with appropriate security to be able to search for and manage documents, as well as access other key information both internally and externally. NOTE Using the Web browser for access to the dashboard site has certain end user requirements. If you are using a Windows operating system, you can use Internet Explorer version 4.0, Internet Explorer version 5.0, or Netscape Navigator version 4.75. Lastly, for the dashboard site to function properly, you must enable Microsoft JScript or Netscape JavaScript.
At the dashboard, users can search for information, browse through information by categories, check in and check out documents, subscribe to new documents and changes to existing documents, review a document version history, approve documents ready to be published, and publish documents. Understanding the Digital Dashboard The dashboard site uses Microsoft Digital Dashboard (MDD) technology to organize and display information. A digital dashboard consists of reusable, customizable Web Parts such as Search, Categories, News, and Announcements. You can easily add or remove Web Parts to customize the dashboard site for your organization. SharePoint Portal Server includes quite a few default Web Parts, which are covered briefly later in this chapter, and in more detail in Chapter 9. Microsoft Digital Dashboard technology also supports roles, creating custom Web Parts, and more. MDD is all about flexibility. The dashboard site leverages default and custom Web Parts to ultimately create a more useful and efficient portal site. Custom Web Parts, for example, can be used to represent or organize specific content within a portion of the dashboard. For additional information on MDD, check out the Digital Dashboard Resource Kit (DDRK) . Figure 3.1. This is a basic dashboard site with a few basic categories. 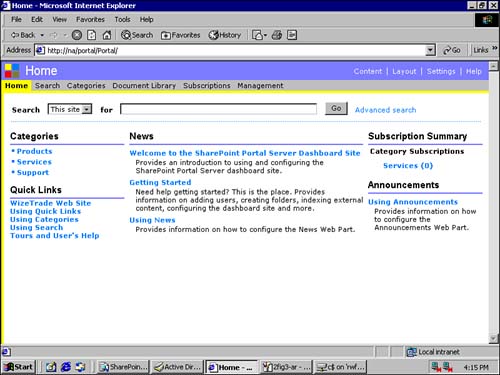 The dashboard consists of upper and lower sections. The top section contains the following components : -
Title bar that can be customized. -
Search bar with a drop-down menu that allows users to specify the scope of the search. In addition, a text box allows entry for the specific search criteria. The lower section contains the following components: Adding Default Web Parts The default SharePoint Portal Server installation includes four default Web Parts that can be used to quickly add value to an out-of-the-box installation scenario. These four default Web Parts are -
News A News Web Part can provide details that may be of particular interest to your end users. Examples of the data that can be displayed through this News Web Part include company news, departmental or business unit news, competitors ' news or press releases, and so on. -
Announcements An Announcements Web Part can provide details about company related announcements, departmental activities or events, and so forth. For example, the Announcements Web Part for a human resources site may contain specific details related to updates for an upcoming annual employee benefits enrollment process. -
Quick Links A Quick Links Web Part provides links to other important key content within the environment. For example, a human resources dashboard site could use Quick Links to important employee information and benefit details. Quick Links may also point to HTTP content outside of the portal, assuming that Internet access is available from the SPS server. -
Subscription Summary A summary of the current user's subscription notifications can be viewed through the default Subscriptions Summary Web Part. This Web Part provides details about the two most current subscription notifications and links to the actual documents that can be viewed . The user leverages this subscription page to terminate a subscription, too. For example, a user on a special project might subscribe to the results of a particular query, and once the project has ended, would then terminate his subscription to this subscription by again leveraging this Web Part. Within the actual workspace, a Portal Content folder exists that includes subfolders for the default Web Parts above. The subfolders are the physical location for content of the actual Web Part. If the individual viewing the dashboard site has active subscriptions, the Subscription Summary Web part would display the status of these notifications. The Coordinator at the workspace level is the individual who is allowed to add information to the News, Announcements, and Quick Links Web Parts. This Coordinator has little control over the Subscriptions Web Part, though, since this is tied to subscriptions for each individual user. However, an administrator feature from the dashboard allows the Coordinator to delete subscriptions for specific users. In the Manage Subscriptions section (see Figure 3.2), type in the name of the user for the subscription you want to manage, and then click Go. Figure 3.2. As Workspace Coordinator, click on Management from he main menu, noting the self-documenting straightforward approach that Microsoft has taken in regard to these everyday management tasks . 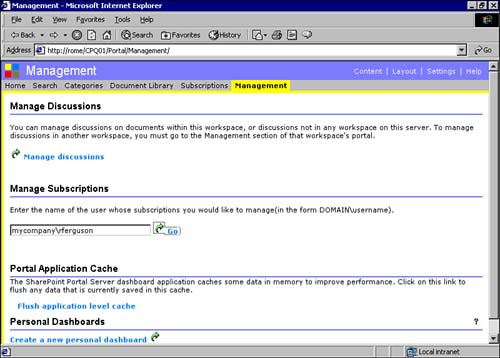 Once you click Go, SharePoint Portal Server will return a list of all subscriptions (see Figure 3.3) and pending notifications for the user as requested . Figure 3.3. Here, all current subscriptions may be noted. It's a good idea to occasionally review these, and unsubscribe as appropriate. Too much information is only too much of a good thing. 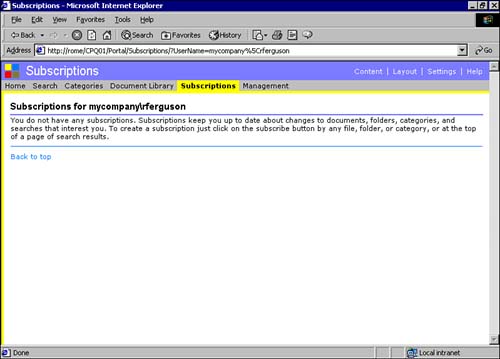 Other Web Parts may be built, customized, and included in the workspace as well. Some of the more commonly created Web Parts involve those that display business information such as news headlines and stock tickers, or facilitate collaboration using tools like Microsoft NetMeeting. Other Web Parts might be configured to display information specific to a certain subset of users, for example a special "Search" Web Part for the site.  For additional detail on adding and managing Web Parts, see "Managing the Subscription and Other Web Parts," p. 225 in Chapter 9. For additional detail on adding and managing Web Parts, see "Managing the Subscription and Other Web Parts," p. 225 in Chapter 9. Adding Content to the News Web Part To modify or add data to the default News Web Part, do the following: -
Using Explorer, navigate to the document or object that you would like to ultimately add to your News Web Part, right-click it, and select the option to Copy. -
Next, open the Portal Content folder from within the workspace. -
Open the News folder by double-clicking it. -
Finally, paste the document that you want to appear in the News Web Part into the News folder. As is obvious by now, this whole process is easily accomplished by using normal cut-and-paste functionality found in Microsoft's products. -
Once you have placed the document in the News folder, right-click the document, and click Edit Profile, noting that the document profile appears. -
Within the Title field, type the title you want to show up for the news item. This title text will appear on the News Web Part as a link within your dashboard. -
Within the Description field, enter a brief description about the news item. This will be displayed directly below the title, which serves as the link. -
After you enter the description, click OK. Refresh your dashboard to view the updated News Web Part. TIP Deleting a news document is even simpler than adding onewithin the News folder, highlight the document to be deleted, right-click it, and select the Delete option. The News item has now been removed from the News Web Part.
Analogous to the News Web Part, which typically features announcements or events of an "external-to-the-company" nature, is the Announcements Web Part. Information and features found within this Web Part tend to highlight areas of "internal" interest, therefore representing the internal functional equivalent of what is provided by the News Web Part. They are equally simple to manage and make the most of. Adding Content to the Announcement Web Part To modify or add data to the default Announcement Web Part, do the following: -
Open the Portal Content folder from within the workspace. -
Open the Announcements folder. -
Place the document that you want to appear in the Announcement Web Part in the Announcements folderleverage the same approach as detailed previously for the News Web Part. -
Once you have placed the document in the Announcements folder, right-click the document, click Edit Profile, and the document profile appears. -
Within the Title field, type the title you want to show up for the Announcements item. This title text will appear on the Announcements Web Part as a link within your dashboard. -
Within the Description field, type a brief description about the news item. This will be displayed directly below the title, which serves as the link. -
After you enter a description, click OK. Refresh your dashboard to view the updated Announcement Web Part. TIP Deleting the Announcements document within the Announcement folder removes the Announcements item from the Announcement Web Part.
To clarify a bit more on the differences between the News and Announcement Web Parts, consider the following. The Announcements Web Part, seeking to share data of a "company- or department-internal" nature, might announce the promotion of a new employee, or describe an upcoming department-wide team-building exercise. The News Web Part, on the other hand, might feature company-wide press releases, or point to external news services like the Associated Press. Adding Content to the Quick Link Web Part To modify or add data to the default Quick Link Web Part, do the following: -
Open the Portal Content folder from within the workspace. -
Open the Quick Links folder. -
Create your document and save this document to the Quick Links folder with the name that describes the link you are adding. It is not necessary to add text to the document yet. -
Once you have placed the document in the Quick Links folder, right-click the document, click Edit Profile, and the document profile appears. -
Enter the address in the Link field for the desired link you are trying to add in Uniform Resource Locator (URL) format (for example, http://www.compaq.com). -
Within the Title field, type the title you want to show up for the Quick Link item. This title text will appear on the Quick Links Web Part as a link within your dashboard. -
Click OK. TIP Deleting the Quick Links document within the Quick Links folder removes the item from the Quick Links Web Part.
It is clear that the Quick Links Web Part contains handy links to other content of interest to the organization. For example, the Quick Links Web Part in the dashboard site of a product support organization might contain links to engineering diagrams, most-frequently-asked-questions, contact data for technical resources, and so on. If a document or resource is commonly used by an organization, consider adding a quick link to it. Adding Content to the Subscriptions Web Part The last default Web Part used in an SPS implementation is the Subscriptions Summary Web Part, which provides a summary of the current user's subscription notifications. A user can quickly view his two most current subscription notifications in this manner, along with links to any relevant documents. If the user has no active subscriptions, the associated folder is empty. What a shame! Many SharePoint Portal Server users obtain great value from subscribing to highly job-relevant content like specific documents, folders, categories, or a set of search results. Subscriptions are simple to set up, and SharePoint Portal Server automatically notifies you of changes to the areas for which you have subscribed. Use this Web Part, and it will quickly become apparent how valuable such a service can become. Caution, thoughas we said before, subscribing to too much information will only hamper your productivity.  |

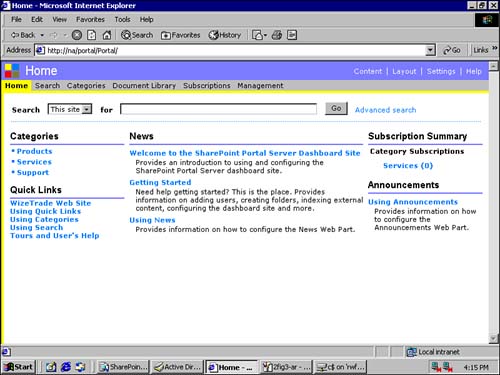
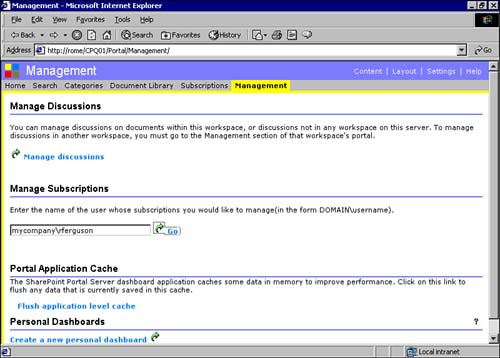
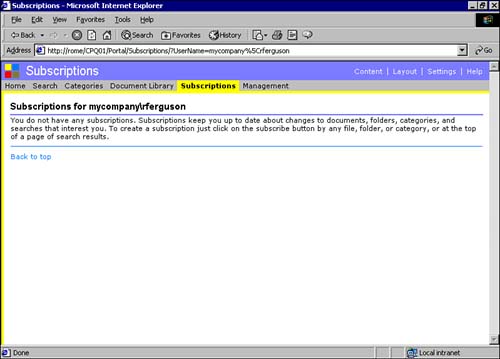
 For additional detail on adding and managing Web Parts,
For additional detail on adding and managing Web Parts,