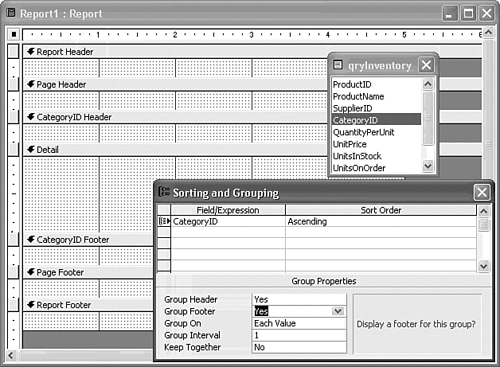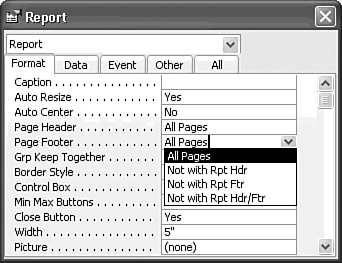Customizing De Novo Reports
| Most of the preceding examples in this chapter are based on a standard report structure and template you chose when creating the Inventory by Category report in Chapter 16. When you start a report from scratch, you must add sections required by your reports, set up printing parameters, and, if the number of records in the data source is large, consider limiting the number of detail rows to supply only the most significant information. Adding and Deleting Sections of Your ReportWhen you create a report from a blank template or modify a report created by the Report Wizard, add new sections to the report by using the following guidelines:
Figure 17.20 shows a blank report, with the headers and footers for each section that you can include in a report. (Although Figure 17.20 shows only one group, you can add up to 10 group levels to your report.) Figure 17.20. A report with a single Group By property value has a total of seven sections. If you group the data in more than one level (group, subgroup, sub-subgroup), you can add a Group Header and Footer for each level of grouping. This action adds to your report another pair of sections for each subgroup level. You delete sections from reports by using methods similar to those that you use to create the sections. To delete unwanted sections, use the following guidelines:
Tip Page and Report Headers and Footers that incorporate thin lines at the upper border of the header or footer can be difficult to delete individually. To make these lines visible, choose Edit, Select All to add sizing anchors to the lines. Hold down the Shift key and click the controls that you want to save to deselect these controls. Then press the Delete key to delete the remaining selected lines. Controlling Page Breaks and Printing Page Headers and FootersThe Force New Page and Keep Together properties of the report's Group Header, Detail, and Group Footer sections control manual page breaks. To set these properties, double-click the group's section header to display the section's Properties window. Force New Page causes an unconditional page break immediately before printing the section. If you set the Keep Together property to Yes and insufficient room is available on the current page to print the entire section, a page break occurs and the section prints on the next page.
Figure 17.21. Specify when Page Headers or Page Footers appear in the report in the Form Page of the Report Properties window. Adding Other Controls to ReportsAccess places no limit on the Toolbox controls that you can add to reports. So far, the controls that you've modified or added have been limited to labels, text boxes, lines, and the combo boxes that Access places automatically for fields configured as lookup fields. These four kinds of controls are likely to comprise more than 90% of the controls used in the reports you create. Controls that require user interaction, such as lists and combo boxes, can be used in a nonprinting section of the report, but practical use of these controls in reports is limited. The following list describes other controls that you might want to add to reports:
Adding graphs in bound and unbound object frames and placing PivotTables and PivotCharts in reports are subjects covered in Chapter 18, "Adding Graphs, PivotCharts, and PivotTables." Reducing the Length of ReportsA report's properties or controls don't limit the number of rows of detail data that a report presents. One way of minimizing detail data is to write a TOP N or TOP N PERCENT query using Jet or Transact-SQL. Chapter 21, "Moving from Jet Queries to Transact-SQL" has examples of the use of SELECT TOP N [PERCENT] statements. All rows of a table or query appear somewhere in the report's Detail section, if the report includes a Detail section with at least one control. To include only a selected range of dates in a report, for example, you must base the report on a query with the criteria necessary to select the Detail records or apply a filter to the report. If the user is to select the range of records to include in the report, use a parameter query as the report's data source. |
EAN: 2147483647
Pages: 417