Linking Other Items to Business Contact Manager
| You can link any existing or newly created Outlook item to a BCM account, contact, or opportunity manually. When you install BCM, a Business Contact Manager toolbar is placed on every Outlook Inspector (the window used to display an Outlook item; see Figure 36.30) and every Outlook Explorer (the window used to display an Outlook folder; see Figure 36.31). Figure 36.30. The BCM Toolbar for an Outlook Inspector enables you to link any Outlook item to a BCM item.
Figure 36.31. Use the BCM Toolbar to link any Outlook item to a BCM item through Outlook Explorer.
To link an existing item to an item in BCM from an Outlook folder (Explorer), use the following steps:
Figure 36.32 also shows you the other accounts, business contacts, and opportunities that the selected item is already linked to. NOTE You cannot use the previous steps to remove a link. The only way to remove a link between an Outlook item and a contact, account, or opportunity is to open the BCM item, right-click the linked item in the BCM item's history, and choose Delete. This deletes only the link to the item from the BCM item's history. It does not delete the actual item. To link an existing Outlook item to a BCM item from within the item itself (an Inspector), use the following steps:
Utilizing the Link to History features of BCM can provide you with a true and complete picture of all electronic contact you have with a contact, account, or opportunity. |
EAN: 2147483647
Pages: 426
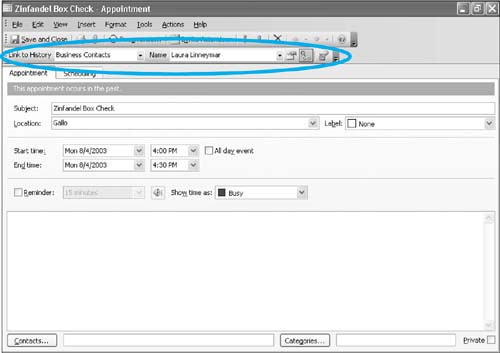
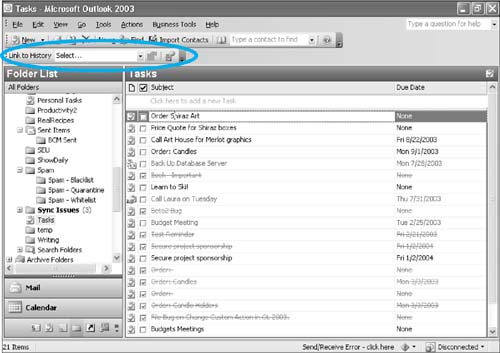
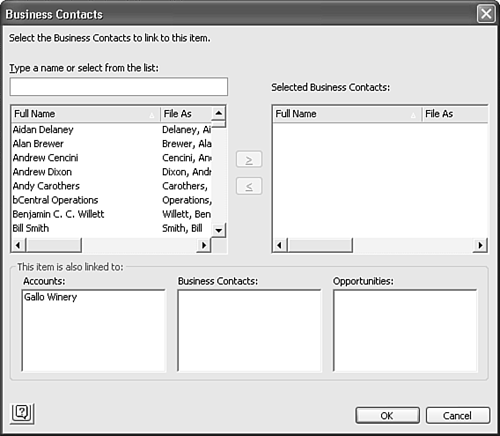
 button to add the business contact to the right list. You can add multiple business contacts to the right list by selecting them one at a time and clicking the
button to add the business contact to the right list. You can add multiple business contacts to the right list by selecting them one at a time and clicking the  button to remove the business contact from the list.
button to remove the business contact from the list.