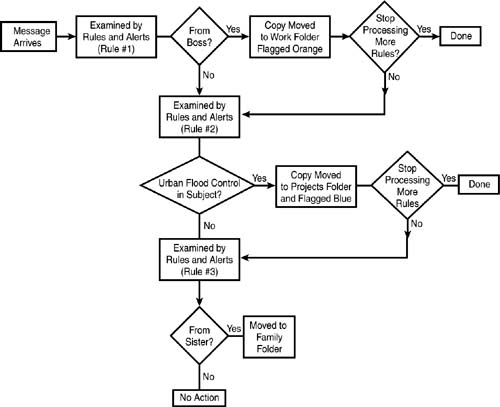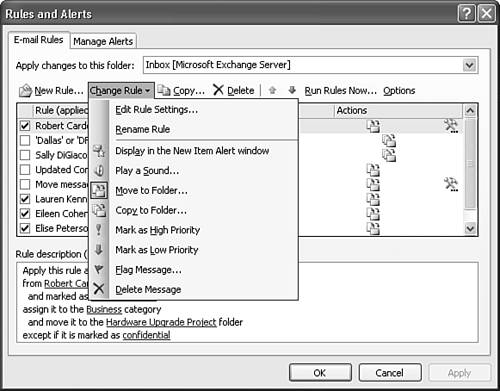Managing Rules
| Older versions of Outlook (prior to Outlook 2002) saved rules in a separate file with the extension RWZ. Starting with Outlook 2002, rules were stored as hidden messages in the Outlook message store. If you use a Personal Folders file, rules are stored in that file. If you use Outlook as a client for Exchange Server, rules (even client-side rules) are stored on the server. However, you can still export and import rules to and from an RWZ file. To export a rule or set of rules, select Tools, Rules and Alerts to display the Rules and Alerts dialog box. Click Options to display Figure 27.15. To export your rules to an RWZ file, click Export Rules. Choose a location and a name for your RWZ file and click Save. To import rules, select Import Rules. Choose an RWZ file to import from and click Open. If you upgraded to Outlook 2003 from a previous version of Outlook, you can choose Upgrade Now to upgrade your rules. Do not upgrade your rules unless you don't need to run your rules on previous versions of Outlook. There are several other options you can access through the Rules and Alerts dialog box. Click the Change Rule button to display the context menu shown in Figure 27.17. You can choose from either of the following options:
Figure 27.17. After the message arrives, each rule is applied in order unless any rule contains the action Stop processing more rules. If the message doesn't meet the criteria for any existing rules, the message remains in the inbox.
The rest of the options enable you to make changes to your existing rules. You can add any of the options in the figure to the action of your rule. Any of the available actions that your rule invokes are already selected. You can add or remove conditions from the selected rule by clicking the action from the drop-down list. Figure 27.16. Choose from the options to change your rule.
You can also use the Rules and Alerts dialog box to copy an existing rule. Click Copy to make a copy of your rule. This creates an inactivate rule. You can then customize this rule to meet your needs. Copying rules can be helpful if you want to create several similar rules without re-creating the rule from scratch. Change the Order of RulesWhen you create rules, they run in reverse order. Any new rules you create run first, followed by earlier rules. Order can sometimes make a big difference. For example, if you have a rule to flag all new messages from your supervisor with an orange flag, but have a separate rule to mark messages with department budget in the subject with a red flag, you might encounter a situation in which the two rules are in conflict. To remedy such a situation, you can change the order of rules. If you want the department budget rule to take precedence over your supervisor rule, use the up arrow on the Rules and Alerts dialog box to move the department budget rule above your supervisor rule. You must also add a special action to your department budget rule to stop processing any additional rules. Choose Edit Rule Settings from the Change Rule drop-down box. Click Next to display the Select Action options. Scroll down and add the Stop Processing More Rules action. Click Finish to save your changes. This ensures that whenever a message meeting the department budget rule arrives, it will be flagged as red. If the message is also from your supervisor, that rule won't run. However, messages from your supervisor that don't have the words department budget in the subject will still be marked with an orange flag. Most of the rules you create will be linear. That is, one rule does not affect another. You can create a rule to move messages from your supervisor into the Work folder and another rule to move messages from your sister into the Family folder. Unless your sister is also your supervisor, these rules won't ever interact. However, it might sometimes be the case that you want to invoke one rule if a message meets specific criteria and another rule if a message doesn't meet the specific criteria. There might also be cases in which you want to create rules that move a message to two different folders if the message meets more than one set of criteria. For example, if you're planning a business trip to attend a meeting in your satellite office in Dallas, you might have an Outlook folder for travel arrangements and another folder for Dallas office issues. Any emails you receive that pertain to travel arrangements to or from the Dallas office should be copied to both folders. See Figure 27.17 for a visual representation of this process. As seen in Figure 27.17, rule number 1 is applied after a message arrives from myboss@email.com. The message is flagged with an orange flag and a copy is placed in the Work folder. Rule number 2 applies when a message arrives with Urban Flood Control in the subject. The message is flagged with blue and a copy is placed in the Projects folder. The final rule seen in this example applies when a message arrives from sis@email.com. Rule number 3 moves the message to the Family folder. To create a rule like this, use the following steps:
After you create your first rule to deal with all emails regarding travel arrangements, you can move on to your second rule, move all correspondence about the Dallas office to the Dallas Office Issues folder. Use the following steps to create this rule:
Now when a message arrives from your travel agent with either Dallas or DFW in the subject or body, a copy of that message will be moved to the Travel folder and another copy will be moved to the Dallas Office Issues folder. You can then act on the original message, which is still in your Inbox, by replying to it, printing it, or deleting it. |
EAN: 2147483647
Pages: 426