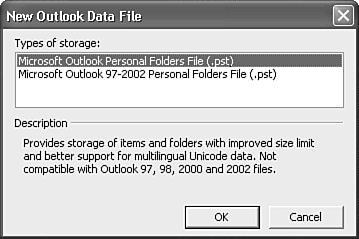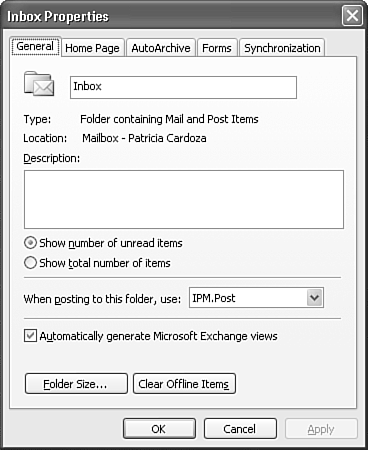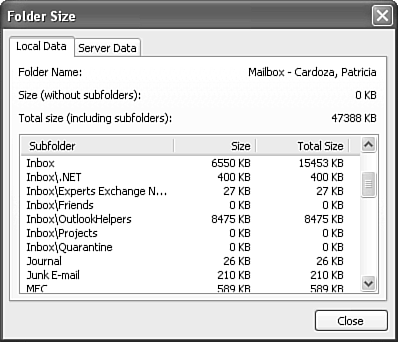Displaying Outlook Folder Sizes
| Outlook 2003 has changed the format of the Personal Folders file. If you're creating a new Personal Folders file for use with Outlook 2003, you're given the choice of creating a new Unicode Personal Folders file or a Personal Folders file compatible with previous versions of Outlook. If you choose the new Unicode Personal Folders file, you're no longer limited to the 2GB maximum size of a Personal Folders file. Your file can actually grow to a size in the terabyte range, although a file that large would have to be stored on a SAN (storage area network) and would probably be incredibly slow. Still, you can easily operate with a Personal Folders file that is upward of 10GB in size. To create a new Personal Folders file, choose File, New, Outlook Data File to display Figure 24.1. Figure 24.1. You can choose to create a new Unicode Personal Folders file or a file compatible with previous versions of Outlook.
NOTE Even though the technical limit of a PST is in the terabyte range, the default limit is 20GB. This limit is imposed during administrative installs of Outlook. A system administrator can further customize this limit and restrict it even further if desired. However, many system administrators will limit the size of a Personal Folders file for several reasons. Disk space is often an issue. If you're working on a laptop, Tablet PC, or older desktop machine, you might only have a 10, 20, or 30GB hard drive. Creating multiple Personal Folders files that contain multiple gigabytes of data each can quickly fill up a hard drive. If you're backing up your Outlook data to a CD-RW, you're limited to no more than approximately 700MB worth of data that will fit on one CD-R. If you're concerned with keeping your Outlook data file small because of limited hard drive space, administrative storage limits, or ease of backup, you need to know how to view the current size of all Outlook items and folders. To view a folder's size, right-click the folder and select Properties to display Figure 24.2. Figure 24.2. Use the Properties dialog box to view various folder properties.
Click the Folder Size button to display Figure 24.3. Figure 24.3. You can view the folder size for your current folder and all subfolders.
NOTE Figure 24.3 shows the Folder Size dialog box for a cached Exchange mode folder stored on the Exchange Server. There are two tabs in this dialog box: Local Data and Server Data. For the most part, these two tabs should display the same sizes for the folders listed. There might be some discrepancy, however, if there are corrupted items in the local store that aren't being replicated to the server. This dialog box enables you to view the size (in KB) of the current folder and all subfolders. If you store your messages on an Exchange Server, your Exchange administrator has probably set storage limits on the total size of your mailbox. When you get one of those nasty messages informing you that your mailbox has grown larger than the acceptable size, this dialog box can help you know which folders contain the most information. To view this information across your entire mailbox, right-click on the folder at the top of your information store. If you're using Outlook connected to Exchange Server, that folder is probably named Mailbox User Name. If you're using a Personal Folders file as your Outlook data store, that folder is probably named Personal Folders. Select Properties, and then click the Folder Size button. You'll be able to view all folders in your mailbox. The largest folder tends to be the Sent Items folder. Unlike the Inbox folder, you probably don't access the Sent Items folder very often. Because of this, it can often grow to multiple thousands of messages without you even realizing it. |
EAN: 2147483647
Pages: 426