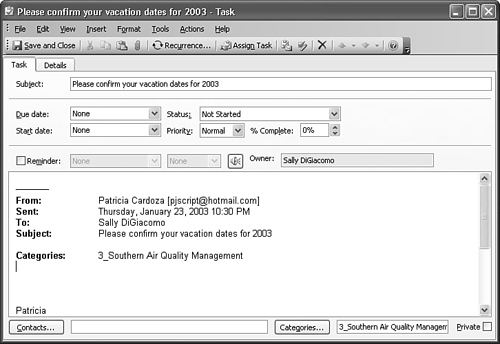Handling Messages
| People typically do one of several things when they receive an email. They read it, delete it, file it, forward it, flag it, respond to it, or ignore it. Outlook won't help you ignore your messages (unless you just delete them), but it can help you with all the other tasks you might want to perform in response to receiving a message. Replying to a MessageWhen you receive a message, you can reply to it with or without opening it. You can click the Reply or Reply to All buttons on the toolbar, use the keyboard shortcut Ctrl+R (Reply) or Ctrl+Shift+R (Reply To All), or select the Actions menu and then either choose Reply or Reply to All. You can also right-click the message and select Reply or Reply to All. Reply to All addresses the reply to the original sender as well as anyone else the message was sent to. Reply to All also sends the message to anyone on the CC line of the original message. Recipients who received the message through a BCC won't be included. NOTE If you reply to a message with attachments, the attachments won't be included in the reply. Forwarding a MessageTo forward a message to another email address, use one of the following methods:
NOTE If you forward a message with attachments, the attachments will be included with the forwarded message. Quick Flag a Message
Figure 19.20. The new Inbox view has a large Quick Flag column to easily view flagged items.
To Quick Flag a message, click once in the Quick Flag column. Outlook 2003 has six different colored flags. You can select red, blue, yellow, green, orange, or purple flags. Unfortunately, you cannot change the names of the flags. The default flag color is red. To choose an alternative flag color, right-click the Quick Flag column to select a different flag color. You can also change the default flag color. Right click the Quick Flag column and select Set Default Flag. A fly-out menu appears and enables you to select a new default flag color. By default in Outlook 2003, no reminder is associated with the Quick Flag. To add a reminder, right-click the Quick Flag column and select Add Reminder to display Figure 19.21. Figure 19.21. Add a reminder to your Quick Flag.
From this window, you can add a flag title such as Follow Up or Review. You can add a due date and time, and select a flag color. You can also mark a flag completed or clear the flag completely. Click OK to save your changes.
When you need to mark the Quick Flag complete, either right-click on the Quick Flag column and select Flag Complete or click once on the Quick Flag column. This turns your Quick Flag into a checkmark and clears the reminder on your Quick Flag. Creating Other Outlook Items from Received Email MessagesYou can create meeting requests, appointments, tasks, journal entries, and notes directly from an email through a process called AutoCreate. To create a task from an email message, drag the email message from the Inbox to the Tasks area of the Navigation Pane and release to display Figure 19.22. Figure 19.22. Use AutoCreate to create a task from an email message.
AutoCreate enables you to take the body and header information from an email and insert it in the body of the task request. This way you don't need to refer to the email when viewing the task. You can use AutoCreate to create any type of Outlook item from any other type of Outlook item.
Deleting MessagesTo delete a message, select the message and press the Delete key, right-click on the message and select Delete, or click the delete icon on the toolbar. This sends your message to the Deleted Items folder. To bypass the Deleted Items folder and permanently delete your item, hold down the Shift key while deleting the message. To empty the Deleted Items folder, right-click on the folder and select Empty 'Deleted Items' Folder. Unless you're using an Exchange Server with deleted item recovery, after you empty the Deleted Items folder, the message can no longer be recovered. |
EAN: 2147483647
Pages: 426
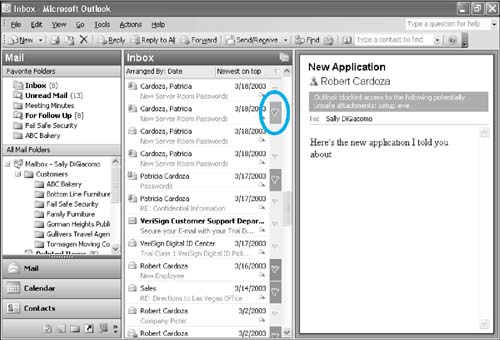
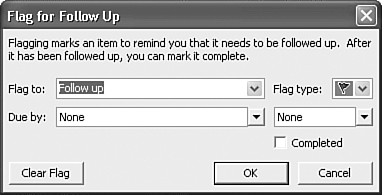
 For more information about search folders
For more information about search folders