Choosing a Workspace Layout
|
| < Day Day Up > |
|
If you are a Windows (PC) user, when you start up Dreamweaver MX for the first time, you see a dialog box for choosing a workspace from three options, as shown in Figure 31-1.
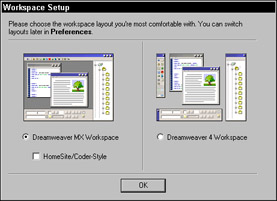
Figure 31-1: Windows users can choose from three workspace options.
The Dreamweaver MX workspace uses a Multiple Document Interface (MDI), where you can open all documents, toolbars, and panels within a single application window. A dock of panel groups is placed along the right edge of the application window, with any opened document to the left. Menus, bars, and inspectors are distributed above and below the opened document windows. This is the recommended layout and is the one shown in the help documents.
The HomeSite or Coder-Style workspace is similar, but places the panel groups along the left edge in a layout that both HomeSite and ColdFusion users will find familiar.
The third workspace option is the Dreamweaver 4 workspace — also called "the floating panel" layout. Each document appears in its own floating window. The panels are all docked as groups along the right edge, but the docked groups and panels are not locked into an application window. You can reposition all components to float freely.
| Note | The Dreamweaver 4 workspace is the only workspace available to Macintosh users. |
All the workspace layouts allow for adjustments. You can place the dock on either side, and you can configure certain bars and panels to change their size and position. Windows users may opt to change the workspace via the program preferences at any time.
To change the Windows workspace, follow these steps:
-
Choose Edit ® Preferences or press the keyboard shortcut Control+U.
-
Select the General category, if not already in that screen.
-
Click the Change Workspace button.
-
Select the desired layout.
-
Click OK.
|
| < Day Day Up > |
|
EAN: 2147483647
Pages: 491