Lab 1.1: Safely Examining the Computer
In this lab, you’ll examine the internal and external components of the computer. But before you open a computer, you must consider the safety issues. Practicing proper electrical safety procedures when you work with a computer’s hardware is essential. Safety precautions protect the computer, as well as the technician.
Upon completion of this lab, you will be able to:
-
Practice electrical safety while working on computers
-
Protect the computer from electrostatic discharge (ESD) damage
-
Identify and document the common external computer connections
-
Identify the motherboard type
-
Locate and identify storage devices
-
Use the operating system to identify components
Specific Safety Issues
The safety of the technician and the computer must be considered when a computer is being repaired or updated.
Safety of the Technician
Electrical shock hazards can be greatly reduced by unplugging all cables from the computer before you open the computer case.
The power outlet is the most likely source of a deadly electrical shock. The 120 volts from the power outlet are sufficient to cause death. The power supply should not be plugged into a wall outlet unless it is first attached to the motherboard. The power supply itself should never be opened. Its components can store a charge that can result in a serious shock or worse.
Untrained personnel should never open a monitor, because its components may store dangerous electrical charges for long periods after the power has been turned off.
Safety of the Equipment
For the safety of the computer, do not rely on your memory. Take notes, draw diagrams, and mark cables as you remove them. Without this information, reassembly becomes a guessing game.
Static electricity can damage a computer that is being serviced. Anyone who opens the computer case should unplug all external cables, wear an antistatic wrist strap, and use an antistatic mat as a work surface.
| Warning | You should never wear an antistatic wrist strap when the computer is attached to a power source, because the antistatic wrist strap conducts electricity. |
The antistatic wrist strap is worn on the wrist and attached to a bare metallic part of the computer; this equalizes the electrical charge between the technician and the computer. Without this connection, as little as 30 volts of static electricity can destroy computer components. Sometimes, components damaged by electrostatic discharge (ESD) do not fail immediately but fail after a few hours of use. If an antistatic wrist strap is not available, you can reduce the ESD hazard by frequently touching a bare metal part of the computer. This frequent touching of a bare metal surface tends to equalize the static charge, but this method is not as effective as using an antistatic strap.
You should place an antistatic mat on the work area to prevent static damage to parts after they are removed from the computer case. An antistatic bag can be used as an antistatic mat if an antistatic mat is not available.
Identifying Computer Components
The components of a computer can be divided into external and internal categories.
External Connections
The external ports provide connections for peripheral devices. By examining these ports, the technician can gain insight as to the system’s capabilities. (See Figure 1.1.)

Figure 1.1: External ports
Internal Components
Internal components may be identified physically or by using the operating system to examine the system components. In reality a combination of identification methods works best, because some components may be damaged in the removal and installation process.
Figure 1.2 shows typical PC components for a desktop computer. The interconnecting cables are missing, so the internal parts are more visible in the figure than in real life.
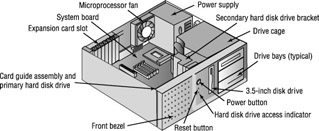
Figure 1.2: Typical PC components
The motherboard contains all circuitry necessary for components and devices to communicate with each other. This board provides sockets for all the components and peripherals used by the computer. (See Figure 1.3.)
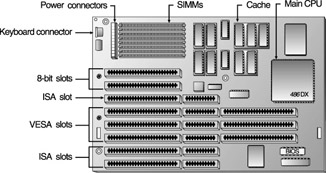
Figure 1.3: Components on a motherboard
Three basic form factors (AT, ATX, and NLX) are currently used for the motherboard construction. An AT motherboard has power only when the computer is turned on, whereas an ATX motherboard, whose power switch is connected directly to the motherboard, has power in some circuits any time the power cable is connected to a power outlet. (In general, it is not a good idea to work on computers when they are connected to the power outlet unless you are performing a voltage test.) An easy way to determine the motherboard type is to examine the motherboard power connector. The AT motherboard has a single row of pins sticking up from the power connector; the ATX motherboard has a rectangular socket with two rows of pins. The ATX power connector is keyed so the connector fits only one way; the AT power connector has two plugs that fit the socket, and they can easily be reversed. Reversing these connectors will damage the motherboard. The quick and easy way to make sure that the connectors are correct is to place the black wire to the black wire.
The NLX (low-profile) motherboard has a riser card that contains the expansion bus slots. Several manufactures make NLX computers, but the boards are proprietary and usually do not fit into computer cases from other manufacturers.
The processor is usually covered by a heatsink and fan and should not be disturbed. The processor is generally identified during the boot process. If you press the Pause/Break key at the right time, the screen freezes, and you can record the information. The BIOS chip is usually exposed and often has useful information printed on its label, such as the BIOS manufacturer’s name and the processor it supports.
The computer stores information in the memory while you are working; however, when the computer is shut down, the information in RAM is lost. Computers’ long-term storage uses media that does not require continuous power; the media could be memory sticks, CD-ROM drives, floppy drives, or hard drives. CD-ROM drives, floppy drives, and hard drives are usually mounted in the drive cage.
Set Up
For this lab exercise, you will need a working PC with any Windows operating system installed.
Exercises
This lab shows how to safely open a computer case and identify computer hardware components.
Identifying External Connections
-
Boot the computer to verify that it is bootable.
-
Shut down the computer and turn off the power to all peripherals.
-
Sketch the back of the computer, showing where each cable is attached.
-
Disconnect all external computer cables. As you disconnect them, add the function of each port to the sketch, and note the port configuration. (For example, you will probably find a Video Graphics Array, female, 15-pin, compact D connector on your computer, and PS/2 connectors for the keyboard and mouse.)
Removing the Cover
-
With all external cables disconnected from the computer, remove the cover screws that are usually found around the back edge of the case.
Note If an antistatic mat is available, place it on the work surface and place the computer on top of the antistatic mat. Equalize the electrical charge between the work surface and the computer by connecting them together. A wire with alligator clips on each end is often used to connect the mat to a bare-metal part of the computer.
-
Pull off the back edge the computer cover and lift up the cover. Do not remove the cover until you have your ESD equipment ready.
-
As soon as the cover is removed, put on the antistatic wrist strap to protect the computer from ESD.
Note Place the antistatic wrist strap around your wrist with the metal portion of the wrist strap touching bare skin. Connect the wrist strap’s alligator clip to a bare- metal part of the computer case. Doing so equalizes the electrical charge between you and the computer. As little as 30 volts of static electricity can damage computer parts. Do not wear an antistatic strap while working inside a computer that is attached to the power cable.
-
With the cover off and ESD controls in use, examine the parts inside the computer, but do not disconnect any internal parts or cables. You may gently move wires aside to obtain better views of the motherboard, but you must not disconnect any wires.
-
Identify the motherboard form factor. Use the power connector to distinguish between AT and ATX motherboards.
-
If you can, locate the BIOS chip and record the manufacturer’s name (such as Award AMI).
-
List the storage devices found. You can do little more than count the number of devices and examine both the external and internal portions of the devices to determine their type. If a drive is not visible from outside the case, it is probably a hard drive.
-
Replace the computer case and reconnect all external cables.
-
Boot the computer. If it boots successfully, you know you have everything connected as it should be.
-
In a Windows 98 system, obtain the processor type and memory size with the following sequence after the computer has booted to the Desktop:
Start Programs Accessories System Tools System Information
Record the processor type and total (RAM) memory.
A Windows XP system gives better information than other Windows versions, but the path to the System folder is different. In a Windows XP system, use the following:
Start Control Panel Performance and Maintenance System General Tab
-
In Windows 98, click the plus sign in front of the Components option. In the Components tree, select Storage and then list the drives that are displayed.
In Windows XP, use the following to see the drives.
Start Control Panel Administrative Tools Computer Management. In Computer Management under Storage, click Disk Management.
-
Record the hard-drive size (capacity) and free space as expressed in the System Information window.