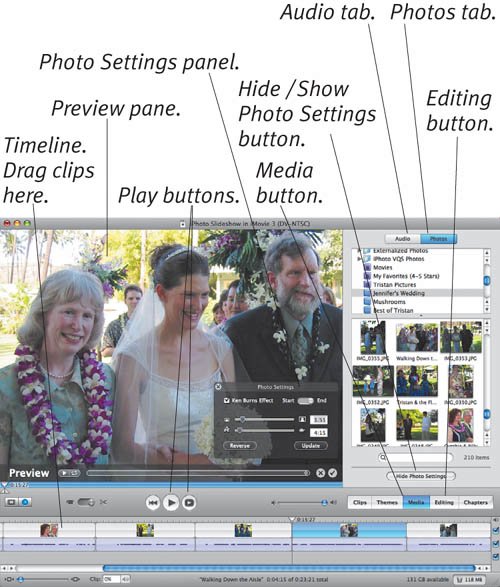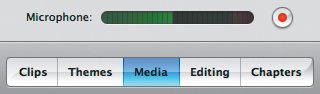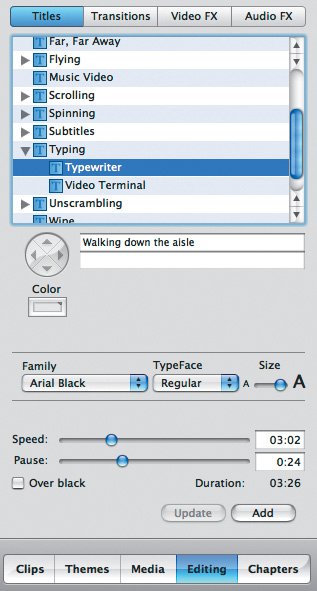| What if you want to add captions or narration to a slideshow? Turn to Apple's iMovie video editor. These instructions are an overview; refer to iMovie's help or Jeff Carlson's iMovie HD 6 & iDVD 6 for Mac OS X: Visual QuickStart Guide for more details. To create an iMovie slideshow: 1. | In iMovie HD, click the Media button at the bottom of the screen, click the Photos tab at the top, select an album, and then drag the desired photos into the timeline in the order you want (Figure 5.15).
Figure 5.15. Use iMovie to produce and distribute slideshows that are significantly more complex than is possible in iPhoto alone. 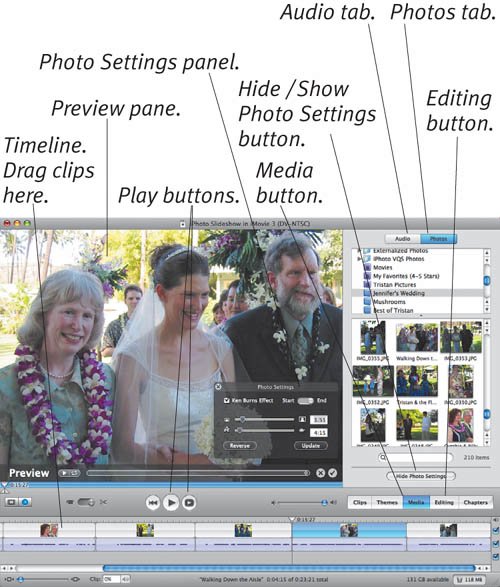
| 2. | To record audio, select the first photo, click the Audio tab next to the Photos tab, click the red button next to Microphone, and record your narration, clicking the button again to stop recording (Figure 5.16). Repeat for each photo's voice-over.
Figure 5.16. To record audio, click the Audio tab, click the round button to the right of the Microphone feedback, and speak. Click that button again to stop. 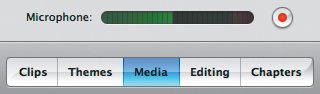
| 3. | In the timeline, drag the endpoints of each photo to match the length of the associated voice-over clips.
| 4. | For each photo, click Show Photo Settings and adjust the Ken Burns Effect zoom and position (just as you do in iPhoto) for the start and end, clicking the Update button when you're done.
| 5. | Click the Editing button at the bottom of the screen, click the Titles tab at the top, select a title style, and then type your text in the available fields (Figure 5.17). Adjust the time the title will display to match the photo clip length, and click the Add button. Repeat for each photo.
Figure 5.17. To add titles, click the Titles tab and use the controls to type and format your title. 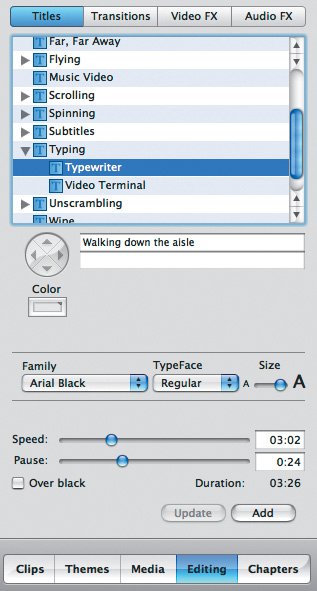
| 6. | View your slideshow by positioning the timeline slider all the way to the left and clicking the Play or Play Full Screen buttons.
|
|