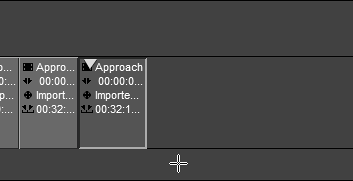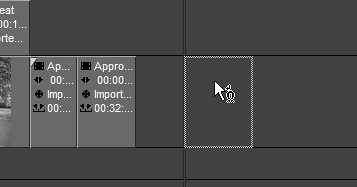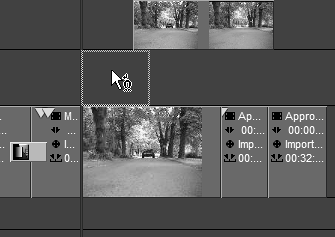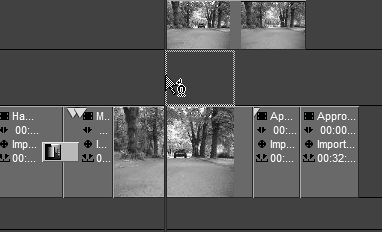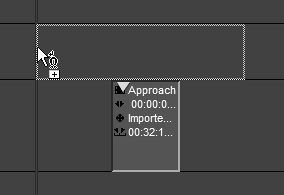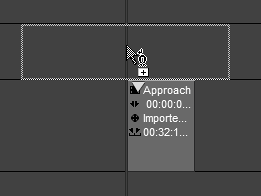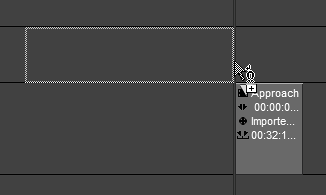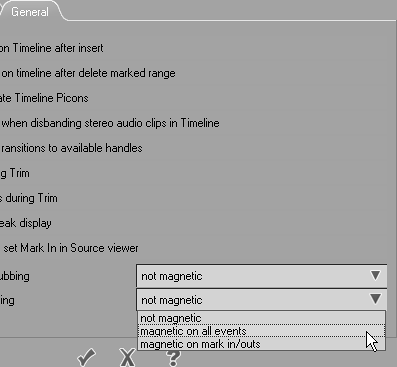| Once a media clip is on the Timeline, it can be manipulated separately from its Project Browser parent. That means you can copy and paste the media clip to other parts of the Timeline, drag existing clips around the Timeline, trim the clip's mark-in and mark-out points, or cut the clip into separate media clips live on the Timeline with the razor blade. Audio Grouping The examples in this chapter show clips that are groupedthe audio has been folded inside the video clip so that only the video clip is shown. This is known as embedded audio and is explained in greater depth in Chapter 7. To better and more easily understand the concepts outlined in this chapter, you should enable audio grouping and thus display your own samples using the embedded format; as opposed to the default which is disbanded audio and displays the audio on a separate track to the video. To use embedded audio, simply right-click the small arrow at the top of the Name column and select Insert Grouped (Figure 6.9). Insert Grouped needs to be selected each time you start a new sequence. This automatically deactivates the audio tracks and causes all audio to become embedded. Figure 6.9. Selecting grouped audio tracks to force audio embedding. 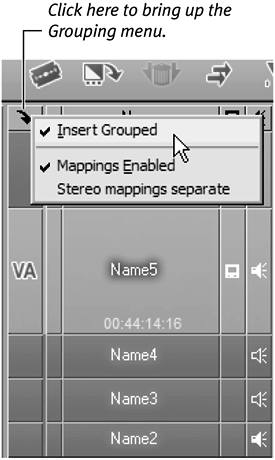
The advantage of embedded or grouped audio is that you are less likely to send the audio out of sync while editing. When you first start to use Liquid Edition, you will find that this one setting is invaluable in that it helps you avoid the stress of accidentally sending your clips out of sync. |
Copy/cut and paste These actions follow the Windows conventionyou copy a clip into the clipboard (a temporary scratch area) before pasting it somewhere else. It's also possible to cut a clip so that it is removed from its present position and relocated elsewhere. The Windows shortcuts keys Ctrl+X, Ctrl+C, and Ctrl+V are fully supported when you are using this method. To copy/cut and paste a clip(s) 1. | Select one media clip by clicking it, or select several by holding down Ctrl and clicking as many as you like (Figure 6.10). You can also drag a lasso around all the clips you want to select (Figure 6.11).
Figure 6.10. Use the Ctrl key to selectively highlight those clips you want… 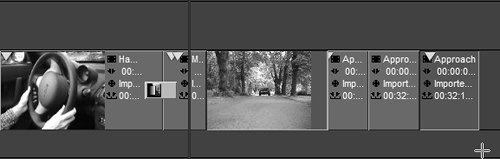
Figure 6.11. …or drag a lasso around those that you want. 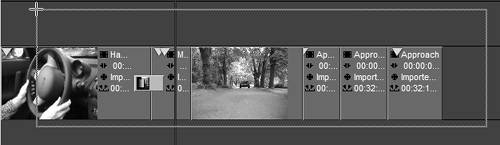
| 2. | Press Ctrl+C or right-click the clip(s) and select Copy > Selected Clips (Figure 6.12).
Figure 6.12. Selected clips are copied into a temporary area for transferring via… 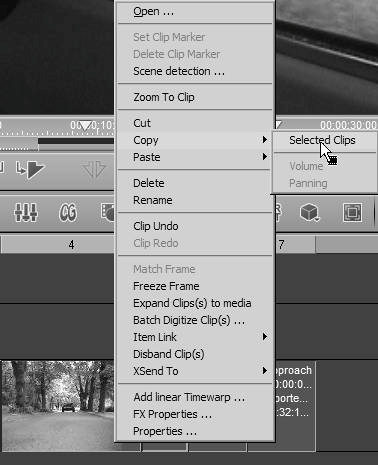
It is also possible to use Ctrl+X to delete the clip and paste it elsewhere. But you can only cut one media clip at any one time.
| 3. | Move the timeline cursor to the position to which you want these clips copied and press Ctrl+V, or right-click and select Paste (Figure 6.13).
Figure 6.13. …the Paste command. 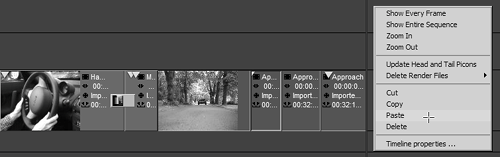
|
 Tip Tip
Dragging a clip You can move every element on the Timeline to another location by clicking the media clip and dragging it to a new location. Be careful when doing this because you could accidentally force audio tracks out of sync, if you are using disbanded audio. The moral of the story is don't ever let your mouse cursor stray far from your Undo button. To drag and drop a media clip 1. | Click the media clip so that it becomes highlighted (Figure 6.16).
Figure 6.16. Highlight a clip by clicking it once… 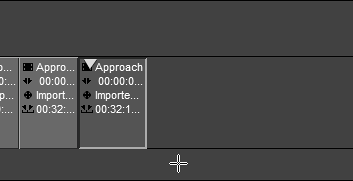
| 2. | Hold down the left mouse button and drag the media clip to its new position (Figure 6.17).
Figure 6.17. …then drag it to a new position. 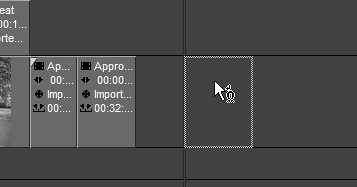
| 3. | Once you are happy, release the mouse button to drop the clip.
|
 Tips Tips
Multiple clips can be selected using Shift+Ctrl, or by dragging a lasso around them. Clicking the Select after playline button  will highlight all those clips to the right of the Timeline, enabling you to move them all at the same time. will highlight all those clips to the right of the Timeline, enabling you to move them all at the same time. As you drag the clip, it will try to latch onto marker points or the mark-in and mark-out points of other clips. Toggle this action off by holding the Shift key down while dragging a media clip around.
Using magnets When you drag a clip on the Timeline, it automatically tries to align itself with any neighboring clip using magnets. The magnet symbol appears by default on the left side of the mark-in point of the media clip you are dragging. It will be attracted to any mark-in or mark-out point of a clip already on the Timeline, either on the same track as the one on which you want to place your clip (Figure 6.18), or on a track directly above or below it (Figure 6.19). Figure 6.18. The magnet has latched onto the mark-in point of the clip underneath it… 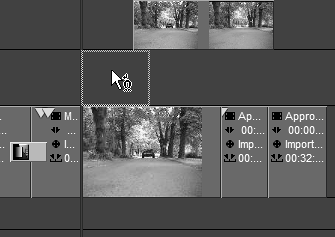
Figure 6.19. …and now onto the mark-in point of the one above. 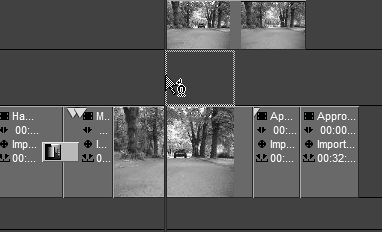
Sometimes it may not be convenient to align your clip to this point; in this case, you can change the magnet's polarity on the fly. To change the magnet's polarity 1. | After making sure you have at least one other clip on the Timeline, drag a clip from the Project Browser toward it (Figure 6.20).
Figure 6.20. The default polarity for the clip magnet is the media clip's mark-in point. 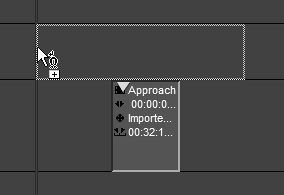
| 2. | Still holding down the left mouse button, press Alt once.
The magnet shifts polarity to the center section of the clip (Figure 6.21).
Figure 6.21. Pressing the Alt key once will change this polarity to the exact middle of the clip. 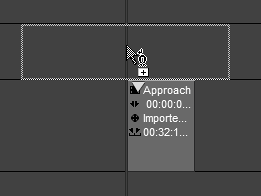
| 3. | Still holding down the left mouse button, press Alt again.
The magnet shifts polarity to the right side, or mark-out of the clip (Figure 6.22).
Figure 6.22. Pressing Alt again will shift the polarity to the media clip's mark-out point. 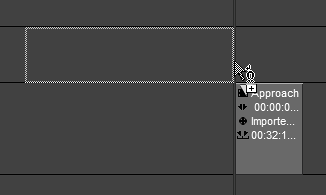
Once a clip is released, the magnetic polarity defaults back to the mark-in point of the clip.
|
To turn the magnet off Do one of the following: - Right-click the Timeline and select Timeline Properties. Then select the General tab and change the selection in the Default magnet for editing drop-down list to suit your needs (Figure 6.23). Click the check mark to apply this change.
Figure 6.23. The bottom drop-down menu controls the behavior of the clip magnets. 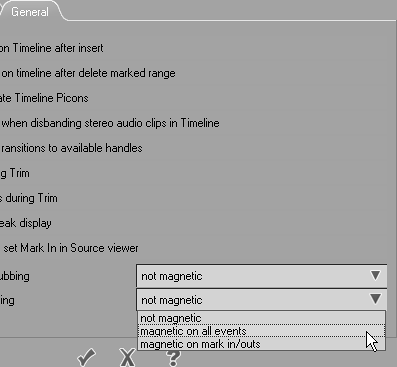
- Hold down the Shift key while dragging; this temporarily toggles the magnets off for as long as you are holding the key down. You'll find this option particularly useful if you are dragging a media clip onto a very complex Timeline. This is because the mark-in point will try to latch onto every single event it passes, which will make the drag-and-drop process frustratingly slow.
 Tip Tip
|
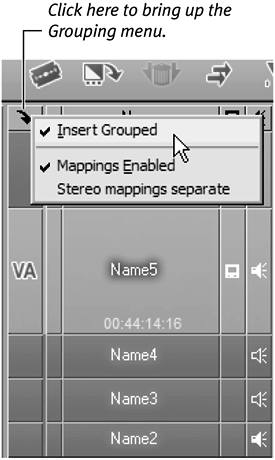
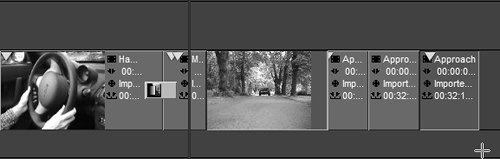
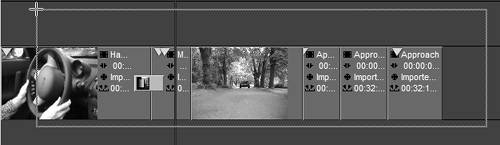
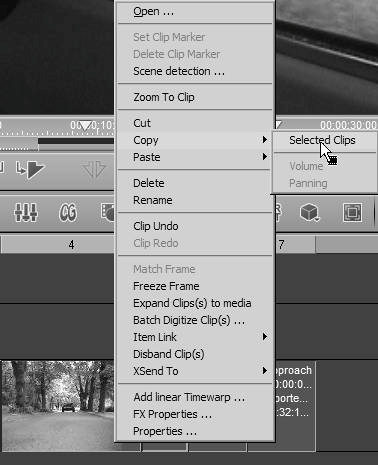
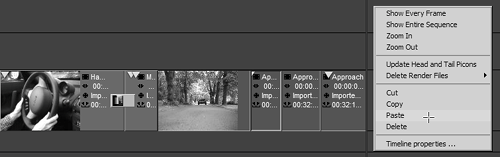
 Tip
Tip