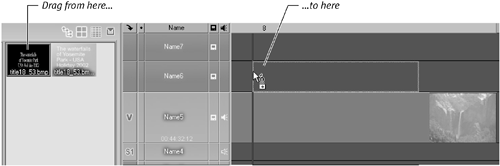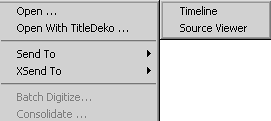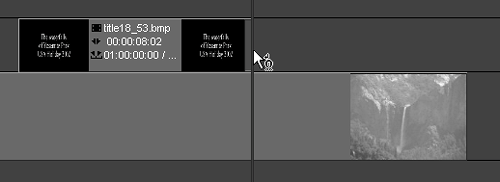Saving a Title and Adding It to the Timeline
| Once you've created a title, you can save it in a couple of wayseither by creating a stand-alone title that you might want to import into future projects, or by saving the title and importing it directly into the Project Browser. The default way to save your title is to send it to the Project Browser where it can be stored for future use. Once in the Project Browser, you can also use it in other sequences, not just the one on which you're working. Once you've created your title and saved it to the Project Browser, you can add it to the Timeline. This process is exactly the same as placing a video, music, or image file into your project. To save a titleDo one of the following:
To place a title on the TimelineDo one of the following:
|
EAN: 2147483647
Pages: 245
 Tip
Tip