| Although I recommend buying an HFX book to get the best of out of this plug-in, in this section, I provide a very basic introduction to using HFX in a real-world scenario. In this example, I want to show you how to reproduce a film effect similar to that seen in the Harry Potter films. Creating a Harry Pottertype photo One of the things I like about the universe Harry Potter lives in are the magical photographs. In these, people and things actually move around and wave at the camera. Using HFX, you can simulate this without too much difficulty. To create a moving photograph 1. | Place a clip on the Timeline, preferably one with a close-up of a person.
| 2. | Open the Realtime Clip FX folder and look for the HFX Filter Editor at the bottom of the Rack.
| 3. | Drag this over to the clip, then right-click the purple line and select Edit to open the editor.
| 4. | Once inside the editor, select the Frames Rack (number 14), and choose from one of the frames offered by double-clicking it. Scrub though the HFX Timeline to make sure you like the look of it (Figure 9.88).
Figure 9.88. Selecting a frame from the presets. 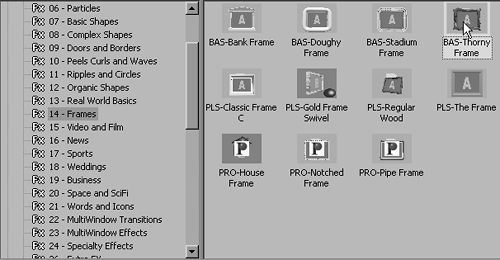
| 5. | Now save a copy of this filter by clicking File and then selecting Save As from the menu (Figure 9.89).
Figure 9.89. Saving a copy of the preset. 
All of the frames have motion, but that's not what you want. You need to immobilize the frame so that your clip plays in it, thus simulating a Harry Potter experience.
| 6. | To freeze the motion, you need to alter the keyframes that are hidden under the Presets album. Click the Show/Hide Album button  to reveal the Frame Editor. to reveal the Frame Editor.
By default, this is empty even though frames exist on this clip.
| 7. | To reveal the frames, first highlight the FX group that controls movement; this is found in the FX tree panel.
In this example, you are using the BAS-Stadium frame, and its movement is controlled on the Stadium Frame branch (Figure 9.90).
Figure 9.90. Movement for the BAS-Stadium frame is controlled from this highlighted branch. 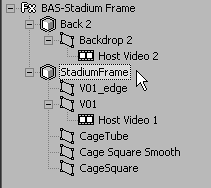
| 8. | Confirm that you have the right branch by scrubbing the Timeline.
If it is the correct one, the X, Y, and Z settings move as the frame moves.
| 9. | Now that you have the correct branch, click once in any of the numerical boxes to reveal the keyframes (Figure 9.91).
Figure 9.91. Revealing the keyframes. 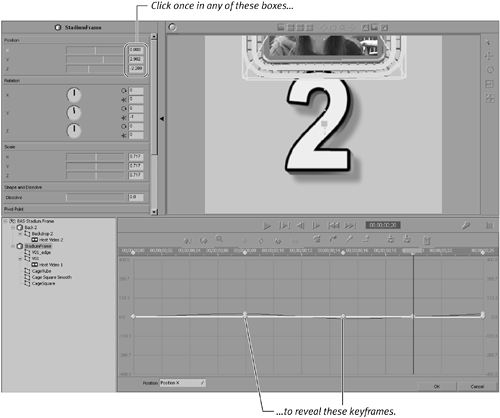
| 10. | Delete all the keyframes except the start and the end ones using the Go to Next Keyframe and Delete Keyframe buttons.
| 11. | Return to the first frame and alter the X, Y, and Z settings until you have the frame on the screen where you want it.
You can also use the One Click buttons on the side of the HFX interface to adjust the image.
| 12. | When you are happy with the placement, click the Copy Current Keyframe button, move to the last keyframe, and click Paste Keyframe.
| 13. | Exit the editor and the clip displays inside a frame.
| 14. | If you want to get rid of the black behind this clip, create a color clip and place it underneath the filtered clip (Figure 9.92).
Figure 9.92. A moving portraitaka Harry Potter style. 
|
 Tips Tips
Doing More with Hollywood FX Hollywood FX is capable of a lot more than you have seen in this chapter. But the version that comes with Liquid Edition has some restrictions that limit its use. For example, it isn't possible to edit FX and add objects so that you can place your own images on transitions and filters unless you upgrade to one of the more powerful versions of HFX. For an example of the Hollywood FX's capabilities, take a look at Figure 9.93. This shows the Wedding Album effect edited so that it includes a graphic on the front cover. This effect isn't possible with the standard HFX that comes with Liquid Edition. Figure 9.93. A more advanced version of HFX allows the use of graphic mapping. 
You can find full details on where you can buy these upgrades on the Pinnacle Web site at www.pinnaclesys.com. Unfortunately, I can't give you any more details here because specifications are likely to change after this book goes to press. |
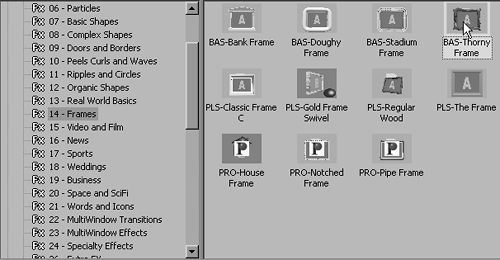

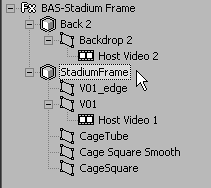
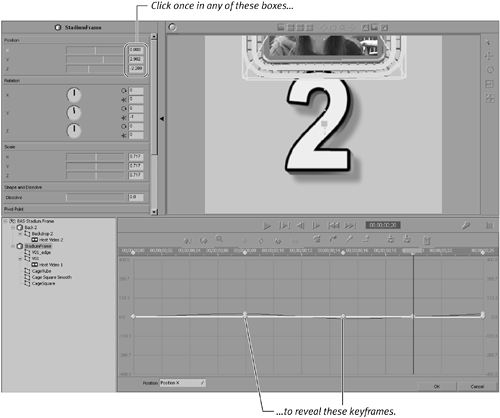

 Tips
Tips