Internet Settings
|
| < Day Day Up > |
|
You might be thinking that we already covered this when we went through the Internet Connection Wizard. What that wizard did was set up your connection to the Internet. However, the various Internet software that you might want to use, such as a browser or an e-mail client, will also need to be set. There are a number of Internet-related software packages that either ship with Red Hat or can be downloaded for free. Many of these will be covered later in this book, but most readers will want to be able to surf Web pages and check their e-mail right away. With that in mind, we will examine how to configure the default browser (Mozilla) and the default e-mail client (Evolution) that come with Red Hat Linux 9.0. That way, you can start using the Web and e-mail right away. However, keep in mind that what we cover here is just the basics for these Web applications, enough to get you started. There also are a number of really useful Web sites in Appendix A that you can use to expand your Linux knowledge, but of course, your browser will be essential to accessing those sites.
If you are a Microsoft user, you probably use Microsoft Internet Explorer to visit Web sites. There is good news and bad news for the reader who is used to Internet Explorer. The bad news is that there is no version of Internet Explorer for Linux. The good news is that there is a plethora of other browsers you can use (Netscape, Mozilla, Opera), all of which are free. In this section we will examine the basic configuration of Mozilla. If you do not have Mozilla, you can go to a machine that is connected to the Internet and download it from www.mozilla.org.
If you use Red Hat Linux 9.0 (or even an earlier version) and followed the instructions in Chapter 2, “Installing Linux,” then Mozilla is already on your machine. You simply need to go to K, then Internet, and then Web Browser. When you first launch Mozilla, it will look much like what you see in Figure 4.24. First it displays a Red Hat Linux help page. It is probably a good idea to bookmark this page for later use. Bookmarks in Mozilla work just like Favorites in Internet Explorer. You simply go to the drop-down menu at the top of the browser and select Add Bookmark. You can also use the shortcut key Ctrl-D.
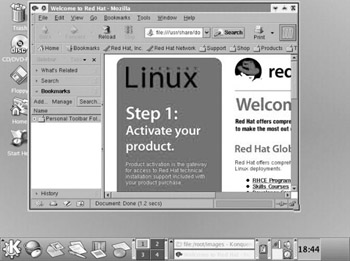
Figure 4.24: Mozilla’s opening screen.
The most important thing to learn is how to set up the browser’s home page and make certain it connects to the Internet properly. With Internet Explorer, you accomplished this by going to Tools and then selecting Internet Options. The same thing is accomplished in Mozilla by going to Edit on the drop-down menu and selecting Preferences. You will then see something like what is depicted in Figure 4.25.
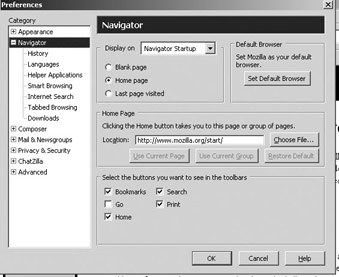
Figure 4.25: Preferences in Mozilla.
You can see that you have a host of settings you can configure at this screen. We will not attempt to explore all of them, just the ones you will most likely need. On the main Preferences screen you can set how Mozilla starts up, what home page is displayed, and what buttons are displayed. You select a home page simply by typing it in the Look In box in the middle of the screen. You can also use the page you are currently on by clicking on the Use Current Page button. This will cause the URL of the current page to be displayed in the location box.
If your PC is on a local area network, it is very likely that your network has a firewall and a proxy server. A proxy server is a device that hides all the internal IP addresses from the outside world. You must go through it in order to connect to any Internet resource. In essence, the proxy server is your gateway to the Internet and its gateway to you. If you first select Edit from the drop-down menu, then Preferences, and choose Advanced and then select Proxies, you will be at a screen that looks like Figure 4.26, and you can enter the settings for your proxy server. Normally, you will need to enter the IP address of your proxy server only into the HTTP Proxy and FTP Proxy boxes. You will also need to enter a port number. You can get the IP and port numbers from your network administrator. Usually, FTP is on port 21, and HTTP on port 80.
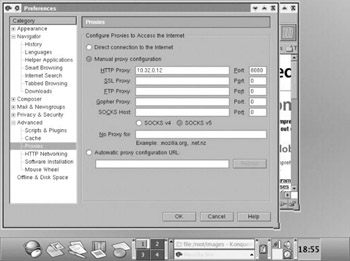
Figure 4.26: Proxy settings.
If you are not using a proxy server, you will select the Direct Connection to the Internet button at the top of the screen. Of course, all of this talk of proxy servers may be leaving some readers scratching their heads and wondering what in the world a proxy server is. A proxy server is a device that provides a barrier between a network and the Internet. You will find a proxy server in many, if not most, business networks. The outside world can see only the proxy server and cannot see the network behind it. The computers on that network get all of their external access through the proxy server and receive only the packets that the proxy server lets through.
Another important setting you will want to look at is the History setting. That screen is found by selecting Navigator and then History, and you will see something similar to Figure 4.27.
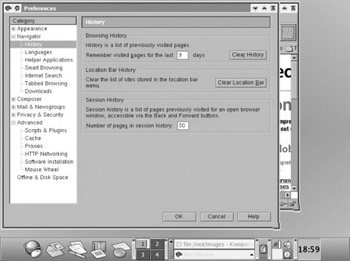
Figure 4.27: History settings.
At this screen you can choose how long you want to keep sites you have visited in your history. You can clear the location bar of sites you have entered and clear your history. If privacy is a concern, set your History to one day and then clear the location bar and the history frequently. This will prevent others from determining sites you have visited.
| Note | If your company is using a proxy server, most proxy servers are capable of logging every site you visit. You will not be able to prevent that. This should make you reconsider visiting any illicit sites from your office computer; Big Brother may be watching. |
This should enable you to use your browser to navigate Web pages. It probably is a good idea with this browser, or any software you are unfamiliar with, to explore and experiment a little bit.
Configuring the e-mail client is even easier. When you go to the Start menu and select Internet and select E-mail, the Evolution Setup Assistant will start. You should see something much like what is in Figure 4.28. At this point, simply click the Next button and get ready to enter your e-mail settings.
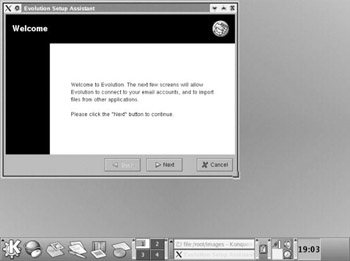
Figure 4.28: Starting the Evolution Configuration Wizard for e-mail.
Of course, your e-mail settings will be different from any other user’s. However, to assist you in following along, this text used the author’s e-mail settings as an example. This also will help should you want to e-mail the author. The first screen asks you to enter your full name and your e-mail address. You also can connect to a signature file. A signature file can be either a text document or an HTML document that contains a signature block you would like to appear at the bottom of all of your outgoing e-mails. This screen is shown in Figure 4.29.
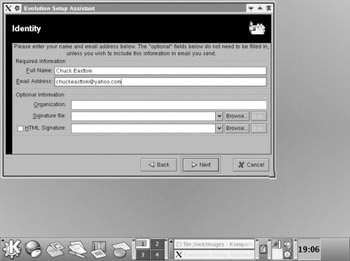
Figure 4.29: Entering your e-mail address.
The next screen asks you to enter information about your incoming e-mail servers. The e-mail server is a machine at your ISP or in your company that handles incoming and outgoing e-mail. The overwhelming majority of e-mail servers use Post Office Protocol (POP) for incoming e-mail, and it usually works on port 110. POP is simply the protocol that computers use to receive e-mail. Some computers use a protocol called IMAP. Conversely, all computers use Simple Mail Transfer Protocol (SMTP) to send e-mail, and that protocol works on port 25. You will find that there is a protocol for every type of communication between one computer and another. The e-mail server screen is seen in Figure 4.30. The screens for setting up your SMTP server and POP server are identical.
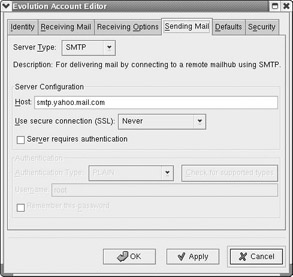
Figure 4.30: Your incoming e-mail server.
The next screen, shown in Figure 4.31, asks your preferences regarding checking e-mail. You are asked to indicate how often you want to check for new e-mail and whether to leave a copy on the server. This means that even after you read your e-mail, it is still on the server. This is usually preferred by people who might check their e-mail from more than one machine. If you leave the e-mail on the server, you can access it from any e-mail client on any machine. Of course, if you get a large volume of e-mail, this volume might exceed limits that your ISP or network administrator has set on your e-mail inbox.
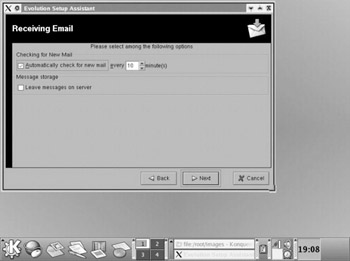
Figure 4.31: Preferences for receiving e-mail.
The following screen, shown in Figure 4.32, is to set up your outgoing e-mail. Recall that we previously mentioned that e-mail is sent using SMTP, which usually works on port 25.
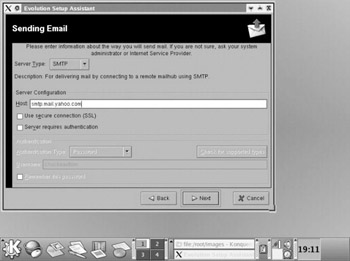
Figure 4.32: Outgoing e-mail settings.
The next two screens have you enter your e-mail address and select your time zone. You are now ready to start using the Evolution e-mail client. In fact, you will be taken to the main e-mail client screen, shown in Figure 4.33. In the future, when you launch the e-mail client, you will go directly to this screen.
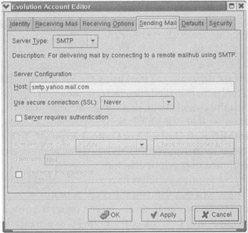
Figure 4.33: Your e-mail client.
You can see that using Evolution for your e-mail client will be no more difficult that using Microsoft Outlook® or Outlook Express®. In fact, the initial setup is considered easier by many people. This is just one of many alternative applications that were mentioned in previous chapters.
There is an option you may have noticed, called Leave messages on server. This is just a little check box that you either check or uncheck. It simply directs the e-mail software to leave the e-mail on the server, even after you have read it. If you intend to check your e-mail from more than one PC or e-mail client, then you may wish to leave the e-mail on the server. If you don’t, then when you log on with another e-mail program, you won’t see any of your e-mails. You might think they are gone! However, they were simply downloaded by the e-mail client Evolution.
| Note | The option of whether or not to leave e-mail on the server is hardly unique to Evolution. You are likely to find that option somewhere in almost any e-mail client program you may choose to use. |
|
| < Day Day Up > |
|
EAN: 2147483647
Pages: 247
- The Second Wave ERP Market: An Australian Viewpoint
- The Effects of an Enterprise Resource Planning System (ERP) Implementation on Job Characteristics – A Study using the Hackman and Oldham Job Characteristics Model
- Context Management of ERP Processes in Virtual Communities
- Distributed Data Warehouse for Geo-spatial Services
- Relevance and Micro-Relevance for the Professional as Determinants of IT-Diffusion and IT-Use in Healthcare