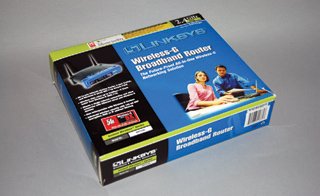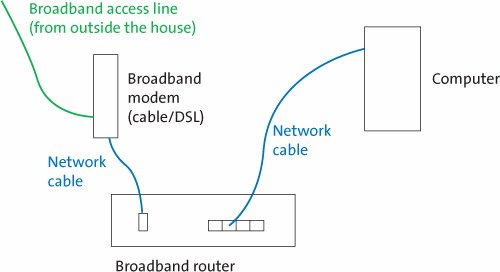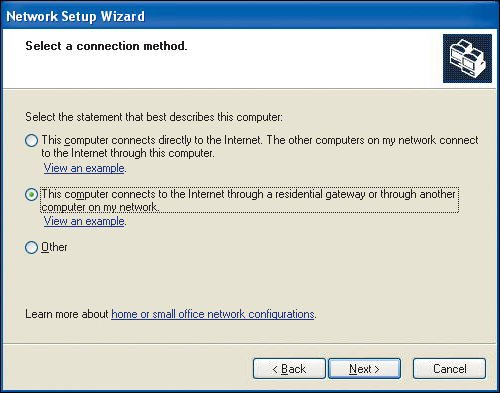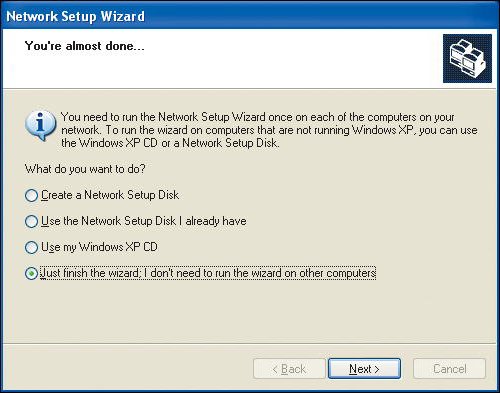The Secrets of Setting Up a WLAN
| If you don't have a computer network in your house, chances are that you have only a single computer. There probably aren't a lot of nerds like me who have seven working computers with Internet access scattered throughout their homes. You don't actually need multiple computers to set up a WLAN or, as it's more often called, a Wi-Fi network. (Wi-Fi stands for wireless fidelity and indicates a wireless networking standard that many computer parts from many manufacturers conform to.) If you have a computer and a PSP, all you'll need to get started is some networking gear. Best of all, nothing about a Wi-Fi network is PSP specific; if you set one up, you'll be able to add computers and other Wi-Fi devices to it for years to come. Even if you have a whole bunch of computers, you may not have a wireless network. If the computers aren't networked at all, you may want to get them talking to one another. There are dozens of books about that, so I won't cover the intricacies of networking PCs, Macs, and anything else you might have lying around; I'll just get you started with a Wi-Fi network and get your PSP online. Making Your Shopping ListYou may already own all, some, or none of the stuff I'm about to tell you to buy. It's all stuff you'll need to build a basic Wi-Fi network with shared Internet access. Note that brands do not matter, as long as you make sure that the networking equipment is Wi-Fi compatible and conforms to the IEEE 802.11b, 802.11g, or 802.11n standard.
Your list should include the following:
You'll also need a network interface card for your PC, but you should already have one; your broadband package should have included one. There may even be a network interface integrated into your computer.
Connect the CablesWhen you've rounded up everything on your shopping list, you'll have to place all the stuff and run the necessary wiring. Don't worrythat's not as daunting a task as it may sound. Your computer will need to be close enough to the router that you can run a cable between them. Also, the router will need to be close enough to the broadband modem that you can run a cable between them. Thus, your cabling tasks are to:
When you're done (Figure 10.3), you can power everything up and move on to your next task. Figure 10.3. Connect everything as shown in this sophisticated cabling diagram.
Set up the Computer and the RouterWhen everything's connected, you'll have to set up the computer to recognize the new Internet connection and then set up the router. Windows usersespecially Windows XP usershave it easy. Simply run the Network Setup Wizard (Start > All Programs > Accessories > Communications > Network Setup Wizard). The wizard asks a few questions and guides you through the task of getting Windows to see the new Internet connection. When you get to the page shown in Figure 10.4, choose the second option (This Computer Connects to the Internet Through a Residential Gateway ...). Figure 10.4. Part of the Network Setup Wizard, this page asks how you connect to the Internet.
Answer the rest of the questions honestly and truthfully. When you reach the end of the wizard (Figure 10.5), you need only create a network-setup floppy disk if you have nonWindows XP computers on the network. Otherwise, select the last option (Just Finish the Wizard ...). Figure 10.5. You don't need a network-setup floppy disk if you don't have other (non-XP) PCs on your network.
Because router interfaces differ, I can't tell you how to set up your router; you'll have to follow the instructions that came with it. Chances are very good that you'll have to use a browser to open the router's setup page, and chances are good that its page is at the URL 192.168.1.1. Chances also are good that you'll have to enter a default password (listed in the instructions) to gain access to the router. Set up the router as instructed. I do suggest that you observe some basic security protocols to ensure that you're the only one who uses your network for any purpose:
Test Your PSPFlip back in this book to Chapter 2, and set up your PSP to recognize your newly created broadband network. If all goes well, you should be off and surfing the Web with as much ease as you can with the PSP's keypad interface. If all doesn't go well, check out the next section. |
EAN: 2147483647
Pages: 95