Section 10.2. Managing Printers
10.2. Managing PrintersThe Printer Setup Utility (/Applications/Utilities) is the principal application used to define and manage printers from the GUI. Even though you'll find buttons to add and otherwise manage printers in the Print & Fax preference panel, these buttons call upon the Printer Setup Utility to do the dirty work. When launched, the Printer Setup Utility displays a list of the printers you can use, as shown in Figure 10-1. Figure 10-1. The Printer Setup Utility window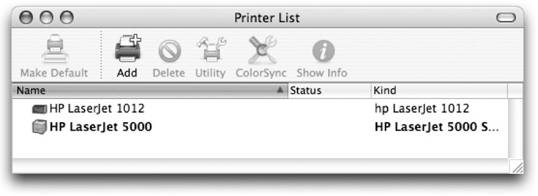 Each printer in the list shows whether it appears in Print dialog's menu, the name of the printer, its current status, and the kind of printer it is. Additional printer properties can be shown by enabling them using the View In Figure 10-1, two printers are set up on the machine, both HP LaserJets. The default printer, which is shown in bold in the Printer Setup Utility, is used automatically by the system whenever a document is printed. You can change the default printer by highlighting the name of another printer and clicking the Make Default button. Double-clicking a printer in the printer list brings up a window showing the print queue (a list of pending print jobs) for that printer along with the status of the printer, as shown in Figure 10-2. Figure 10-2. A printer queue status window shows a print job being sent to a printer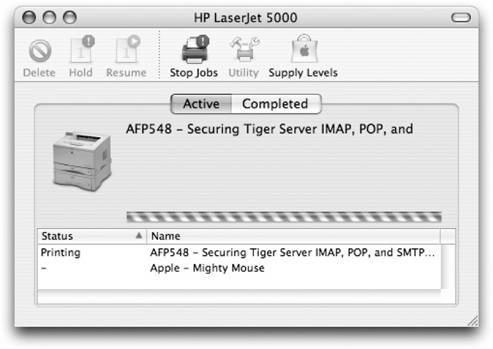 You can get more information about a printer by highlighting it in the Printer Setup Utility list and clicking the Show Info button, or by going to the Printers Figure 10-3. The Printer Info window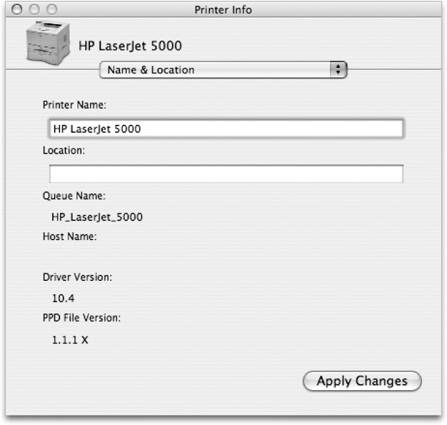 To retrieve the list of printers that your Mac knows about, go to the command line and use the lpstat -a command as shown in Example 10-1. Example 10-1. Seeing the printers attached to a Mac$ lpstat -a HP_LaserJet_1012 accepting requests since Jan 01 00:00 HP_LaserJet_5000 accepting requests since Jan 01 00:00 The output from the lpstat -a command lists the printers by queue name and, in the case of a printer located on a remote machine, the name of the machine that hosts the print queue for the printer.
To see the default printer from the command line, use the lpstat -d command, as shown in Example 10-2. Example 10-2. Seeing the default printer from the command line$ lpstat -d system default destination: HP_LaserJet_5000 To set the default printer that is in use by the system from the command line, use the lpoptions -d command, supplying the queue name of the printer to set as the default queue. Example 10-3 shows the use of this command. Example 10-3. Setting the default printer from the command line$ lpoptions -d HP_LaserJet_1012 job-sheets=none,none printer-info='HP LaserJet 1012' |
EAN: 2147483647
Pages: 166
- Chapter I e-Search: A Conceptual Framework of Online Consumer Behavior
- Chapter X Converting Browsers to Buyers: Key Considerations in Designing Business-to-Consumer Web Sites
- Chapter XII Web Design and E-Commerce
- Chapter XIV Product Catalog and Shopping Cart Effective Design
- Chapter XVI Turning Web Surfers into Loyal Customers: Cognitive Lock-In Through Interface Design and Web Site Usability
 Columns menu.
Columns menu. Show Info (
Show Info (