Inserting Graphics
Although the Excel graphic toolbox is overflowing with ways to create impressive graphic objects from scratch, you can also employ several methods to insert ready-made graphics from other programs, to insert pictures, and to insert other types of graphic content onto your worksheets.
Inserting Clip Art and Media Files
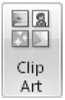 If you don't have the time or inclination to create your own artwork, you can instantly call on the talents of numerous professional illustrators using the Clip Art button on the Insert tab. You can resize and reposition artwork, add borders, and sometimes even add fills and patterns to clip art objects. Click the Clip Art button to display the Clip Art task pane, shown in Figure 10-20.
If you don't have the time or inclination to create your own artwork, you can instantly call on the talents of numerous professional illustrators using the Clip Art button on the Insert tab. You can resize and reposition artwork, add borders, and sometimes even add fills and patterns to clip art objects. Click the Clip Art button to display the Clip Art task pane, shown in Figure 10-20.
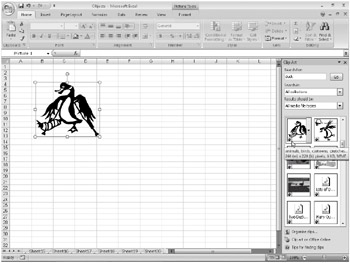
Figure 10-20: Use the Clip Art task pane to add not only art but also photos, movies, or sounds to your worksheets.
To find appropriate pieces of clip art, you must first provide some criteria in the Search For text box in the Clip Art task pane. The first time you click the Go button to initiate a search, you'll see a message box asking whether you want to include images found on Microsoft Office Online. A wealth of graphic content is available online-far more than ships with the program-so it's a good idea to click the Yes button if you'd like to see the maximum number of available graphic options. If you click No, you can always click the Search In drop-down list in the task pane and select the Web Collections check box. The other options in this list are My Collections, comprising your own media files, and Office Collections, installed with your Microsoft Office system programs.
Figure 10-20 shows a piece of clip art inserted on the worksheet, which was accomplished by simply clicking the thumbnail image in the task pane. When you rest the pointer on a thumbnail image, a ScreenTip reveals information about the item, including its size, three-character file type designation, and some of the keywords associated with it. Notice also in Figure 10-20 the three items at the bottom of the thumbnail window in the Clip Art task pane, which are displayed as generic icons. These are .wav files-sound clips you can insert just like pieces of clip art. The Clip Art task pane lets you search for and insert not only clip art but also photos, movies, and sound files. You can specify the type of media you want using the Results Should Be drop-down list in the task pane, which ordinarily displays the words All media file types.
When you rest the pointer on a clip in the task pane, a bar with an arrow appears to the right. Click the bar to display a menu with additional options you can apply to the selected clip. Several commands on this menu will benefit from some additional explanation:
-
Copy/Move To Collection Adds or relocates the selected clip to one of your own collections by displaying the Copy To Collection dialog box. You can create a new collection or add to an existing personal collection.
-
Edit Keywords Displays a dialog box where you can add or modify any keywords associated with the selected clip.
-
Find Similar Style Searches for any clips that were created using a similar illustration style. Unfortunately, this depends on a style code embedded in each pre-installed clip, rather than a subjective artistic evaluation of the artwork (although this would probably involve a lot more computing power than most of us have on the desktop). Don't expect this command to work on clips you add from your own archives.
-
Make Available Offline Displays a dialog box that lets you add clips found on the Web to one of the collections installed on your computer or to a new collection you create.
-
Preview/Properties Displays the Preview/Properties dialog box shown in Figure 10-21, which lists all the pertinent information about the clip. This is a handy way to find out the format of the clip, the keywords associated with it, and more.
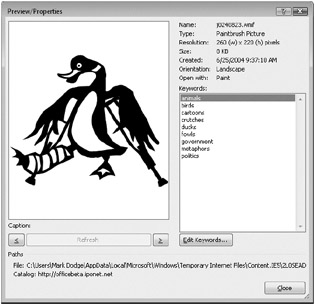
Figure 10-21: The Preview/Properties dialog box gives detailed information about the selected clip.
Managing Clips
You can go straight to the source of the content displayed in the Clip Art task pane by clicking Organize Clips at the bottom of the Clip Art task pane, which displays a dialog box similar to the one shown in Figure 10-22. The contents of the Collection List depend on the clips cataloged on your system.
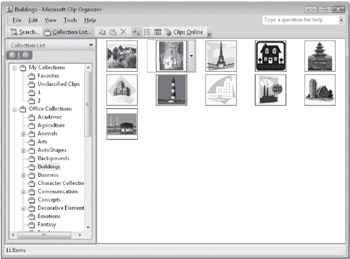
Figure 10-22: The Microsoft Clip Organizer is the wizard behind the curtain of the Clip Art task pane.
The Microsoft Clip Organizer isn't just a dialog box but a separate program with its own interface and Help system. Although most of the functionality you need is available from the task pane, more options are available using the menus and buttons of the Microsoft Clip Organizer. Here are a few highlights:
-
Click the Search button to display a Search pane similar to the one in the Clip Art task pane. Click the Collection List button to return to the list.
-
Click the Clips Online button to open your Web browser and display the Microsoft Office Online Clip Art page.
-
Click File, New Collection to create a new category in the Collection List task pane. This command is available only when you select My Collections or one of its subfolders in the Collection List task pane.
-
Click File, Add Clips To Organizer, and click one of the commands on the menu to catalog and add clips located on your computer or on a connected camera or scanner. Clicking Automatically scans your computer and collects all eligible clips; clicking On My Own lets you specify folders.
-
Click Tools, Compact to remove unused space. Clips that come with Microsoft Office are already compacted, but you can click this command if you add your own clips.
Inserting Pictures
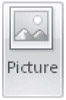 The Picture button on the Insert tab lets you insert graphics in your workbooks that have been saved in a variety of file formats. Clicking Picture displays a dialog box that is functionally identical to the Open dialog box, which you can use to find image files in any location to which your computer has access. The File Type drop-down list to the right of the File Name text box lets you zero in on a particular file type but is set to All Pictures by default. You can choose different ways to look at files by clicking the Views button; Thumbnail view is the default.
The Picture button on the Insert tab lets you insert graphics in your workbooks that have been saved in a variety of file formats. Clicking Picture displays a dialog box that is functionally identical to the Open dialog box, which you can use to find image files in any location to which your computer has access. The File Type drop-down list to the right of the File Name text box lets you zero in on a particular file type but is set to All Pictures by default. You can choose different ways to look at files by clicking the Views button; Thumbnail view is the default.
For more information about the Open dialog box, see "Opening Files" on page 63.
Importing Pictures
You can import pictures into Excel from other programs that produce files compatible with the Clipboard. Simply copy the image in the source program; then on the Home tab in Excel, click the Paste menu, and then click Paste Special, which allows you to select from several options, as shown in Figure 10-23. The options available in this dialog box depend on the type of picture with which you are working.
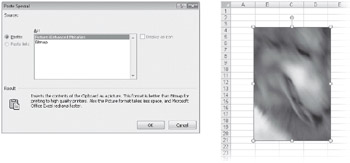
Figure 10-23: Images copied from other programs can usually be pasted in more than one format using Paste Special.
The image used in Figure 10-23 was copied from Adobe ImageReady and pasted in the Bitmap format. If the program used to create the graphic you want to import into Excel supports linking, you might also be able to establish a link between the source file and the graphic, allowing the graphic to be automatically updated in your workbook whenever you make changes to the original using the source program. The Paste Link option becomes available in the Paste Special dialog box, if and when linking is possible.
For more information about linking, see Chapter 30, "Linking and Embedding."
Inserting Other Objects
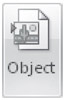 The Object button on the Insert tab gives you direct access to other programs you can use to create objects. The difference between inserting a picture and inserting an object is that a picture is always static and cannot be directly edited, whereas an inserted object retains a connection to its source program and is said to be embedded on a worksheet. You can open an embedded object for editing by double-clicking it.
The Object button on the Insert tab gives you direct access to other programs you can use to create objects. The difference between inserting a picture and inserting an object is that a picture is always static and cannot be directly edited, whereas an inserted object retains a connection to its source program and is said to be embedded on a worksheet. You can open an embedded object for editing by double-clicking it.
When you click the Object button, a dialog box appears with two tabs-Create New and Create From File. The Create New tab, shown in Figure 10-24, starts the program selected in the Object Type list, allowing you to create the object directly in the program. The contents of this list vary depending on the configuration of your system and the programs you have installed.
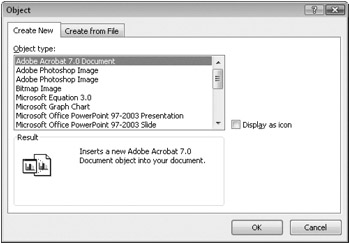
Figure 10-24: You can use the Create New tab of the Object dialog box to simultaneously insert an object and start the program used to create it.
When you select an item in the Object Type list, a small frame is inserted on the current worksheet at the location of the active cell, and the program needed to create or edit that object type is started. For example, if you select Bitmap Image in the Object Type list, Microsoft Paint starts, and you can begin creating a new image within the frame. Elements of the program's interface appear without completely displacing the Excel interface, as shown in Figure 10-25. The degree to which this blending of interfaces occurs depends on the chosen program.
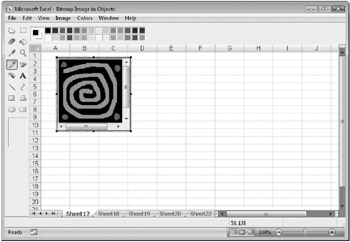
Figure 10-25: When you insert an object, the source program opens, but parts of the Excel interface are still visible.
When you are finished editing the inserted object, click anywhere outside the frame to return to the Excel interface. Figure 10-26 shows the Create From File tab in the Object dialog box. You can use this tab to insert an existing file as an embedded object rather than create a new object with the Create New tab. Again, the object types you can embed depend on the programs installed on your computer.
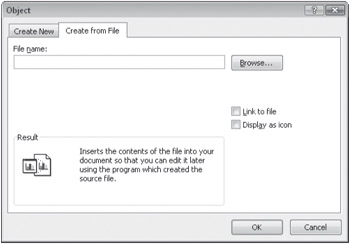
Figure 10-26: Use the Create From File tab to insert existing files into your workbooks.
Although the Link To File option on the Create From File tab isn't selected by default, you can still open the object in its source program by double-clicking it. If you do select the Link To File option, the object will be updated automatically whenever the source file changes. The Display As Icon option embeds the selected file in your workbook as an icon. This option is particularly convenient if an embedded object is long, large, or more easily viewed in its source program. However, if you distribute the workbook to other users, be sure the same program is available on their computers, or they will not be able to open the embedded icon for viewing.
To make changes to any embedded object, double-click the object. The source program starts, and the object file opens, allowing you to make modifications.
EAN: 2147483647
Pages: 260