Creating WordArt
The WordArt button on the Insert tab opens a palette containing a number of fancy text styles you can employ to create impressive logos and headings. Alter you click the effect you want in the palette, a new WordArt graphic object appears on the worksheet. You can then type your text and modify the WordArt object using controls on the Format tab under Drawing Tools; this tab appears on the Ribbon when you select the WordArt object, as shown in Figure 10-15.
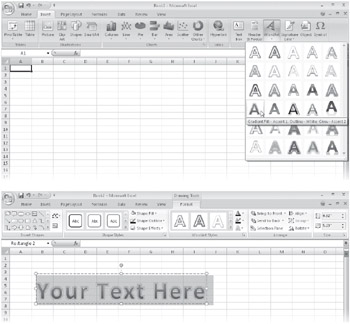
Figure 10-15: Use the WordArt button to create stunning logos and headings.
Notice that in Figure 10-15, selected WordArt objects display the same handles as shapes, including the free rotate panhandle. Alter you create your WordArt or anytime you select a WordArt object, the Format tab under Drawing Tools appears on the Ribbon, as shown in Figure 10-15. The Shape Styles group and the WordArt Styles group contain controls you use to change the look of the WordArt object.
The WordArt Styles palette on the Format tab displays a selection of WordArt effects. This palette is similar to the one displayed by clicking the WordArt button on the Insert tab, except that instead of creating a new WordArt object, the WordArt Styles palette lets you modify an existing WordArt object. You can select styles that apply only to selected text in the object (or only to the word containing the active cursor), or you can select styles that apply to all the text in the object. The Clear WordArt command at the bottom of the palette does not remove the object or the text, just the fancy formatting, resulting in a WordArt object of the same dimensions but formatted as plain text.
 The Text Effects button displays a menu containing six palettes of special effects you can apply to your WordArt object, as shown in Figure 10-16.
The Text Effects button displays a menu containing six palettes of special effects you can apply to your WordArt object, as shown in Figure 10-16.
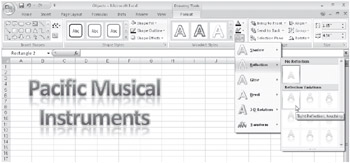
Figure 10-16: The Text Effects menu offers advanced formatting effects.
As with most palettes in Office Excel 2007, the palettes on the Text Effects menu allow you to rest the pointer on an icon in the palette to see a live preview of how the effect will look if you apply it to the selected WordArt object. The same behavior is exhibited by the palette in the Shape Styles group, although the results may not be what you expect. Applying Shape Styles does not change the look of the text but instead adds lines, colors, and fills to the area behind the text.
The rest of the controls on the Format tab under Drawing Tools apply to other objects as well as WordArt and are described in "Formatting Objects That Contain Text" on page 382 and in "Positioning Objects" on page 387.
EAN: 2147483647
Pages: 260