Opening Multiple Windows for the Same Workbook
![]() Suppose you've created a workbook like the one shown in Figure 7-6. You might want to monitor the cells on the summary worksheet while working on one of the other worksheets in the workbook. On the other hand, if you have a large worksheet, you might want to keep an eye on more than one area of the same worksheet at the same time. To perform either of these tasks, you can open a second window for the workbook by clicking New Window on the View tab.
Suppose you've created a workbook like the one shown in Figure 7-6. You might want to monitor the cells on the summary worksheet while working on one of the other worksheets in the workbook. On the other hand, if you have a large worksheet, you might want to keep an eye on more than one area of the same worksheet at the same time. To perform either of these tasks, you can open a second window for the workbook by clicking New Window on the View tab.
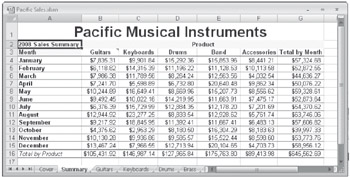
Figure 7-6: You can work on the summary worksheet while viewing supporting worksheets in the same workbook.
To view both windows on your screen, click View, Arrange All, and then select any of the Arrange options except Cascade. If you select the Cascade option, you'll be able to view only the top worksheet in the stack. If you select the Horizontal option, your screen looks similar to the one shown in Figure 7-7.
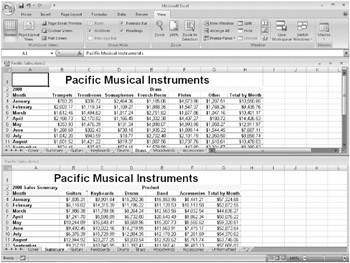
Figure 7-7: After clicking the New Window button to open a second window for the same workbook, select an Arrange option to fit both windows on the screen simultaneously.
You might notice that Office Excel 2007 assigned the name ![]() Pacific Sales.xlsm:2 to the new workbook window. In addition, it changed the name of the original workbook window to Pacific Sales xlsm:1.
Pacific Sales.xlsm:2 to the new workbook window. In addition, it changed the name of the original workbook window to Pacific Sales xlsm:1. ![]() Pacific Sales.xlsm:2 now becomes the active window, and as such, it's positioned on top, as indicated by the presence of scroll bars.
Pacific Sales.xlsm:2 now becomes the active window, and as such, it's positioned on top, as indicated by the presence of scroll bars.
| Note | Again, if other workbooks are open but you want to view only the windows on the active workbook, select the Windows Of Active Workbook check box in the Arrange Windows dialog box. |
You can view any part of the workbook in any window associated with that workbook. In Figure 7-7, ![]() Pacific Sales.xlsm:2 originally displayed the summary worksheet when we first created it, because that was the active worksheet when we clicked the New Window button. Then we clicked the Brass tab in the new window, leaving the summary worksheet visible in
Pacific Sales.xlsm:2 originally displayed the summary worksheet when we first created it, because that was the active worksheet when we clicked the New Window button. Then we clicked the Brass tab in the new window, leaving the summary worksheet visible in ![]() Pacific Sales.xlsm:1.
Pacific Sales.xlsm:1.
Useful Inconsistencies of New Windows
When you create multiple windows of the same workbook, anything you do in one window happens in all windows-almost. New entries; formatting changes; inserted or deleted rows, columns, or worksheets; and just about any other editing changes are reflected in all windows. Display characteristics-or views-are not. This means you can zoom in or out and change anything in the Workbook Views and Zoom groups on the View tab as well as the Split and Freeze Panes commands. View adjustments affect only the active window. You can also click the Microsoft Office Button, click Excel Options, select the Advanced category, and then change the settings in the two Display Options sections: Display Options For This Workbook and Display Options For This Worksheet. You can apply these options differently to windows of the same workbook. Just select the name of window you want to change in the drop-down list, as shown in Figure 7-8.
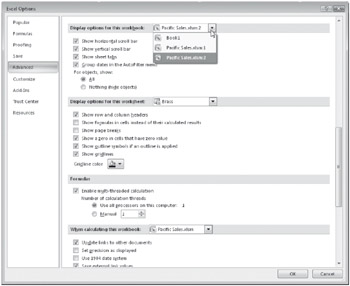
Figure 7-8: You can change the display characteristics of one window without affecting the other.
Figure 7-9 shows a somewhat exaggerated example of worksheet auditing. In ![]() Pacific Sales.xlsm:1, formulas are displayed; the worksheet is zoomed in; and scroll bars, row and column headings, and gridlines are removed-all in an effort to review the formulas in the summary worksheet to make sure they refer to the proper cells. You can also use this technique to audit your worksheets.
Pacific Sales.xlsm:1, formulas are displayed; the worksheet is zoomed in; and scroll bars, row and column headings, and gridlines are removed-all in an effort to review the formulas in the summary worksheet to make sure they refer to the proper cells. You can also use this technique to audit your worksheets.
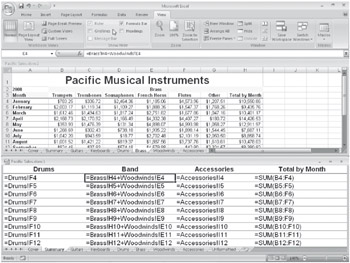
Figure 7-9: You can radically change view options in one window while maintaining a regular view of the same worksheet in another window.
If you create a view like ![]() Pacific Sales.xlsm:1 in Figure 7-9 and want to be able to re-create it in the future, click the Custom Views button in the Workbook Views group on the View tab to save it. If you want to be able to re-create the entire workspace, including additional windows and their view settings, click the Save Workspace button in the Window group on the View tab.
Pacific Sales.xlsm:1 in Figure 7-9 and want to be able to re-create it in the future, click the Custom Views button in the Workbook Views group on the View tab to save it. If you want to be able to re-create the entire workspace, including additional windows and their view settings, click the Save Workspace button in the Window group on the View tab.
For more information about custom views, see "Using Custom Views" on page 156. For more information about saving workspaces, see "Saving the Entire Workspace" on page 60. For more information about the auditing features in Excel, see "Auditing and Documenting Worksheets" on page 241. For more information about formulas, see Chapter 12, "Building Formulas."
Inside Out-Close the Default Settings Window Last
When you have two windows open in the same workbook and then close one of them, the "number" of the open window isn't important, but the view settings are. In the example shown in Figure 7-9, if we finish our work and close ![]() Pacific Sales.xlsm:2, the modified view settings in
Pacific Sales.xlsm:2, the modified view settings in ![]() Pacific Sales.xlsm:1 become the active view for the workbook. If we then save the workbook, we also save the modified view settings. Make sure you close the windows with view settings you don't want to keep before you close the one with the settings you want to use as the default-don't worry about the window number.
Pacific Sales.xlsm:1 become the active view for the workbook. If we then save the workbook, we also save the modified view settings. Make sure you close the windows with view settings you don't want to keep before you close the one with the settings you want to use as the default-don't worry about the window number.
EAN: 2147483647
Pages: 260