Hiding and Protecting Workbooks
Sometimes you might want to keep certain information out of sight or protect it from inadvertent modification. You can conceal and protect your data by hiding windows, workbooks, or individual worksheets from view.
For information about protecting individual cells, see "Protecting Worksheets" on page 156.
Hiding Workbooks
![]() At times, you might need to keep a workbook open so you can access the information it contains but not want it to be visible. When several open workbooks clutter your workspace, you can click the Hide button on the View tab to conceal some of them. Office Excel 2007 can still work with the information in the hidden workbooks, but they don't take up space on your screen, and their file names don't appear in the Switch Windows menu on the View tab.
At times, you might need to keep a workbook open so you can access the information it contains but not want it to be visible. When several open workbooks clutter your workspace, you can click the Hide button on the View tab to conceal some of them. Office Excel 2007 can still work with the information in the hidden workbooks, but they don't take up space on your screen, and their file names don't appear in the Switch Windows menu on the View tab.
To hide a workbook, activate it, and click View, Hide. Excel removes the workbook from view, but the workbook remains open and available in the workspace. To bring the hidden workbook into view, click View, Unhide, and then select the name of the hidden workbook you want to redisplay. The Unhide command is available only when you have a workbook hidden. The Unhide dialog box, as shown in Figure 7-10, lists all the hidden workbooks.
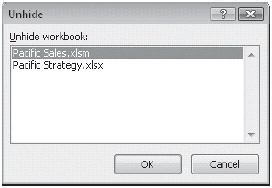
Figure 7-10: The Unhide dialog box lists all the workbooks you currently have hidden.
Clicking the Hide button conceals any open window. However, if you have multiple windows open for the same workbook, clicking the Hide button hides only the active window. The entire workbook isn't hidden. For more information, see "Opening Multiple Windows for the Same Workbook" on page 171.
| TROUBLESHOOTING | Nothing happens when you try to open a workbook. If, when you try to open a workbook, you don't see any error messages or dialog boxes but the workbook doesn't appear to open, the window was probably hidden when it was last saved. The workbook is actually open; you just can't see it. If, in a previous Excel session, you clicked the Hide button on the View tab and then forgot about the hidden window when you exited Excel, you probably saw a message like "Do you want to save changes you made to Book1?" This would have been the hidden file-the change you made was the act of hiding it. The next time you open the file, it appears that nothing has happened, but if you look at the View tab, the Unhide button is active, which happens only when a hidden window is open in the workspace. Click the Unhide button, select the file name to make it visible once again, and then save it before exiting Excel. |
Protecting Workbooks
 Protecting a workbook not only prevents changes to the complement of worksheets contained in the workbook but can also prevent modifications to the way the workbook windows are displayed. To protect a workbook, click the Review tab, and click Protect Workbook, Protect Structure And Windows to display the dialog box shown in Figure 7-11.
Protecting a workbook not only prevents changes to the complement of worksheets contained in the workbook but can also prevent modifications to the way the workbook windows are displayed. To protect a workbook, click the Review tab, and click Protect Workbook, Protect Structure And Windows to display the dialog box shown in Figure 7-11.
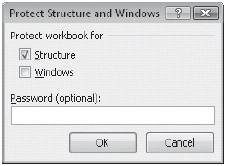
Figure 7-11: Clicking Review, Protect Workbook helps insulate your workbooks from inadvertent modification.
Selecting the Structure check box prevents any changes to the position, the name, and the hidden or unhidden status of the worksheets in the active workbook. When you select the Windows option, the workbook's windows cannot be closed, hidden, unhidden, resized, or moved-in fact, the Minimize, Maximize, and Close buttons disappear. This does not mean you cannot close the workbook; you can still click the Microsoft Office Button and then click Close. However, if you have more than one window open for the workbook, you cannot close any of them individually.
These settings take effect immediately. This command is a toggle-you can turn protection off by clicking Protect Workbook, Protect Structure And Windows again. If protection has been activated, a check mark appears next to the command on the Protect Workbook menu. If you specified a password in the Protect Structure And Windows dialog box, Excel prompts you to supply that password before it turns off the worksheet protection.
The Restrict Permission commands on the Protect Workbook menu control features provided by an Information Rights Management service, which you can use to further protect your critical communications.
For more information, see "Controlling Document Access with Information Rights Management" on page 803.
Encrypting Workbooks
 You can provide another level of security for your workbooks by adding encryption. Encryption goes beyond simple password protection by digitally obscuring information to make it unreadable without the proper key to "decode" it. (Therefore, encrypted workbooks can be opened only by Excel 2007.) You apply encryption by clicking the Microsoft Office Button, Prepare, Encrypt Document. This displays a dialog box that prompts you for a password and then redisplays itself to confirm the password, as shown in Figure 7-12.
You can provide another level of security for your workbooks by adding encryption. Encryption goes beyond simple password protection by digitally obscuring information to make it unreadable without the proper key to "decode" it. (Therefore, encrypted workbooks can be opened only by Excel 2007.) You apply encryption by clicking the Microsoft Office Button, Prepare, Encrypt Document. This displays a dialog box that prompts you for a password and then redisplays itself to confirm the password, as shown in Figure 7-12.
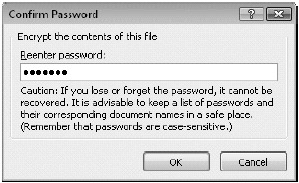
Figure 7-12: Applying a password to encrypt a workbook also turns on protection of the workbook structure.
After you click the Encrypt Document command, you'll need the password you provided to open the workbook again; the Protect Structure And Windows dialog box (refer to Figure 7-11) also uses this password to protect the workbook structure. Even if you turn off workbook protection, encryption is still active until you turn it off it by clicking the Encrypt Document command again and removing the password from the Encrypt Document dialog box.
Saving Workbooks or Windows as Hidden
Sometimes you might want to hide a particular workbook, perhaps even to prevent others from opening and viewing its sensitive contents in your absence. If so, you can save the workbook as hidden. A hidden workbook is not visible when it's opened. You can save a workbook as hidden by following these steps:
-
Close all open workbooks other than the one you want to hide, and then click View, Hide.
-
Exit Excel.
-
When a message appears asking whether you want to save changes to the workbook, click Yes.
The next time the workbook opens, its contents are hidden. To ensure that it cannot be unhidden by others, you might want to assign a password by clicking Review, Protect Workbook before hiding and saving the workbook.
Hiding Worksheets
![]() If you want to hide a particular worksheet in a workbook, click the Home tab, and in the Cells group, click Format. In the menu that appears, click Hide & Unhide, and then click Hide Sheet. When you do so, the active worksheet no longer appears in the workbook. To unhide a hidden worksheet, click Unhide Sheet in the same menu, which becomes active after you have hidden a worksheet. The Unhide dialog box for worksheets is almost identical to the Unhide dialog box for workbooks shown in Figure 7-10. Select the worksheet you want to unhide, and then click OK.
If you want to hide a particular worksheet in a workbook, click the Home tab, and in the Cells group, click Format. In the menu that appears, click Hide & Unhide, and then click Hide Sheet. When you do so, the active worksheet no longer appears in the workbook. To unhide a hidden worksheet, click Unhide Sheet in the same menu, which becomes active after you have hidden a worksheet. The Unhide dialog box for worksheets is almost identical to the Unhide dialog box for workbooks shown in Figure 7-10. Select the worksheet you want to unhide, and then click OK.
EAN: 2147483647
Pages: 260