Let s Get It ON
| [ LiB ] |
Let's Get It ON
Sonic Foundry's Vegas is my tool of choice for multi-track software recording.
It is now actually a video program with multi-track audio support, but when I first used it shortly after it came out in 1998, it was audio only. It is an excellent program, with a very intuitive interface that sort of imitates the look, feel, and functionality of a multi-track recorder and a mixing desk. The metaphor is complete, even down to the Arm for Record button you would have on a hardware multitrack recorder.
NOTE
Some of these tutorials are re-purposed from my film school book. I apologize, but there's no need to reinvent the wheel here. You can jump ahead to the Vegas one if you want. It contains new information.
Using Acid
Sonic Foundry (recently purchased by Sony Pictures) makes three great programs that I highly recommend you get somehow: Acid, Sound Forge , and Vegas.
Acid is a very simple-to-use software utility that can easily allow even non- musicians to make great-sounding background music for films or even basic tracks to record a band over.
Acid does one thing only, but it does that one thing very well: It takes different audio loops and stretches them to match each other in a coherent manner. Acid will do in seconds what people used to spend all day trying to do with two turn -tables and a tape machine.
You can take the result into Sound Forge, Vegas, or ProTools to edit and then bring it into Vegas and add other sounds, live instruments, or even vocals. There are several different levels of Acid, one for any budget. Acid Pro is the high-end version with the most depth. Acid Music is the mid-level version. Acid Style is the beginner (and least expensive) version.
Here's a lesson on using Acid (a demo version is included on the CDalthough it times out at two minutes and has to be restarted). Try to get a full version somehow to make a rhythm track.
Open Acid. Save the project with a descriptive name .
Figure 12.1. Save the Acid project.
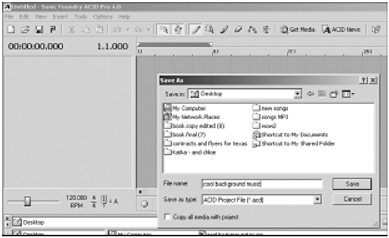
You should always save a project (in any program) as soon as you start it and then save periodically as you go in case the program or machine crashes. Make this second nature. I use the Ctrl + S keyboard function to do this (Apple + S on a Mac).
Select File, Open. Open all the files in the Noises/Acid file folder on the CD-ROM that comes with this book (see Figures 12.2 and 12.3). I made these sample audio loops in Sonic Foundry's Sound Forge using parts of previously existing songs of mine, but you can use any audio sample in Acid. Acid recognizes both .wav and .aiff format files. You can even buy ready-made CDs of great rhythm tracks from Sonic Foundry. These are specially prepared and have special internal meta information that makes them loop better and gives better results when matching tempos.
Figure 12.2. Open all the files in the folder.

Figure 12.3. Open all the files in the folder, continued .
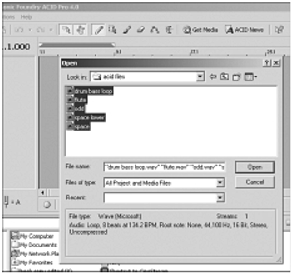
There are also some cooler ones that you can use in your songs in the folder "sample loops." These were created by www.monochromevision.net.
NOTE
.wav (wave) files are a standard Windows media format. .aiff (pronounced "A-I-F-F") is a standard Apple format. Most computers and almost all audio and video programs can read both formats nowadays. For all practical purposes, one format does not have any large advantage over the other. They both sound almost identical and have almost the same file size.
The Acid interface will automatically create tracks for each sound file.
Figure 12.4. Tracks in Acid.
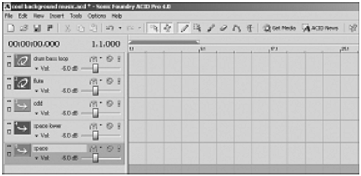
We will use two tools in this demonstration, the Draw Tool and the Erase Tool (see Figure 12.5).
Figure 12.5. Draw tool and Erase tool buttons in Acid. Note the Project Tempo slider and the individual track volume controls. We will use those, too.
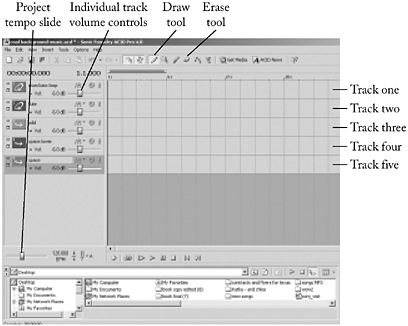
Click on the Draw tool button. Using the Draw tool (it looks like a pencil), hold the left mouse button down and draw a line across the drum bass loop track. Then release the mouse. You will get a track of solid drum bass loop (see Figure 12.6).
Figure 12.6. A single track with audio in Acid. Project tempo slide Individual track volume controls Draw tool Erase tool Track one Track two Track three Track four Track five
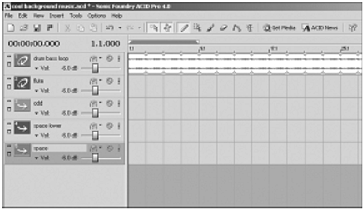
Hit the spacebar to begin playback. You will notice that Acid has looped the short audio track to create a longer rhythm track.
If it seems slower or faster than you like, you can adjust the Project Tempo slider to the desired speed. Note that a variance of only a few BPM (beats per minute) can make a big difference in the mood of a piece. I brought this project from the default of 120 BPM up to 159 BPM. This gave it a hard industrial sound.
Now, using the Draw tool, draw some more audio in the rest of the tracks (see Figure 12.7). But this time, lift and release it here and there to allow the sound to start and stop.
Figure 12.7. Several tracks with audio in Acid.
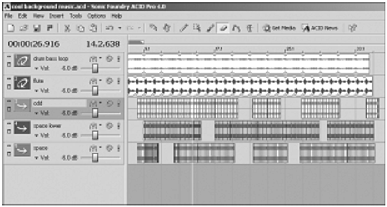
After making changes, press the Home key on your keyboard to return to the beginning of the piece. Listen to the changes again by pressing the spacebar again. Keep making changes until it sounds the way you want it.
Don't forget to periodically save your project as you go. Just press Ctrl + S.
A good way to work is to have the basic track you are using for the beat, usually the one with the most rhythmic sound (in this case the drum bass loop) go all the way through, or almost all the way through. (It can be interesting to have it drop out for a few measures, as it does here near the end. Note in Figure 12.7 that other tracks take up the beat at that point until the drum bass loop comes back in. I usually build on the basic beat by having other tracks come in and out. It is often a good rule of thumb to have the rest of the tracks build in a way that there's not much at first but more as the song goes on. Of course there are infinite variations, but this is a good formula to start with. So now that you've got some tracks down, you can remove parts by using the Erase tool. That's how I build in AcidI put down a lot, then take away.
You can adjust the individual track volumes by using the individual track volume controls. This will help give you a balance you like.
When we get a sound we're satisfied with, it's time to render it, close Acid. Select File, Render As and then from the drop-down menu, select Mixed Wave file.
Figure 12.8. Pick Render As from the File menu.
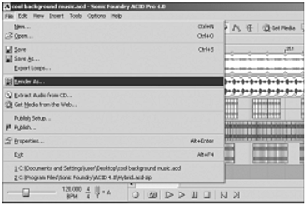
Figure 12.9. Type a filename to save your new Acid soundtrack.
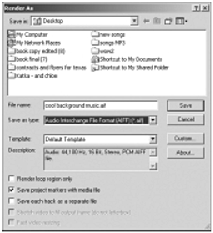
Figure 12.10. Acid soundtrack rendering.
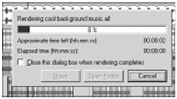
Close the Dialog Window.
NOTE
You'll need some good computer speakers . These are pretty cheap, and you can get them anywhere .
Figure 12.11. Computer speakers.

You will now have a complete piece you can use as basic tracks to record over in another program like Vegas.
NOTE
Muska & Lipman has two great books that explore Acid and Sound Forge in much more detail than we had room for here: ACID Power! by David Franks, and Sound Forge 6 Power! by Scott Garrigus.
Using Sound Forge
Sonic Foundry's Sound Forge is a much more robust program than Acid. I think of it as the audio equivalent of Photoshopan incredibly deep program with a 500-page manual and dozens of menus and plug-ins that can be used for an almost unlimited number of sound manipulations. But it is also, on a basic level, easy to use. For the first part of this tutorial, we will open the file we just made in Acid (see Figures 12.12 and 12.13), apply a little EQ, reverb, and flange, and then save the file.
Figure 12.12. Opening a file in Sound Forge.
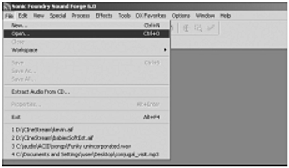
Figure 12.13. Opening a file in Sound Forge, continued.
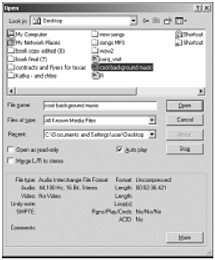
First, use File/Open to bring in the file we just made.
Note that you can see the actual wave form of the file (look at Figure 12.14). This takes the place of having a dedicated hardware oscilloscope. This is useful in advanced editing for finding altering regions and finding looping points.
Figure 12.14. Wave form of the open file.

Hit the spacebar to begin playback. As we've learned, in almost all audio and media programs, this will stop and start playback. As in Acid, hitting the Home key on the keyboard when the program is stopped brings you back to the beginning of the file.
Now let's do a little EQ. EQ stands for equalization , which is the mix of different frequencies present in the overall sound of a file. If there's too much low end, it will sound muffled. Too much high, and the sound is shrill. Changing the EQ of a sound file is a useful technique for making any file sound better.
Select Process/EQ/Graphic (see Figure 12.15). A dialog box will appear (see Figure 12.16).
Figure 12.15. Accessing the EQ dialog box.
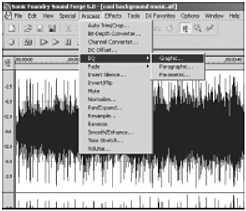
Figure 12.16. EQ dialog box.
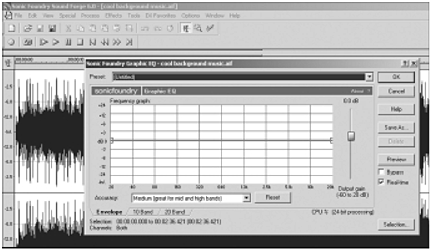
Hit the Reset button. This returns all the frequency bands to zero, which is no boost and no cut. At this setting, no EQ is applied.
Try boosting the bass by sliding the left hand (lower) end of the frequency line up a bit (see Figure 12.17). Click on OK to apply. It will take a little while for the file to render. The speed will depend on the power of your computer. You will see a little taskbar in the lower left corner showing the progress.
Figure 12.17. Boosting bass EQ.
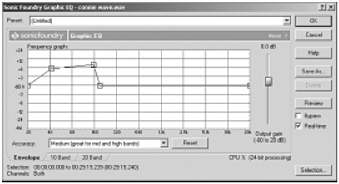
After the file finishes redrawing, play it again, and notice that it sounds a lot deeper because it now has more bass.
There is a drop-down menu with several useful presets (see Figure 12.18).
Figure 12.18. EQ drop-down menu.
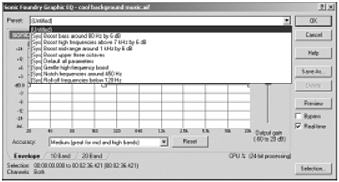
Experiment with these later and listen to how the sound is altered . Make copies of each file before altering it in Sound Forge, because it will overwrite the file and you will not be able to go back to your original once you've saved the changes.
Now click on OK, click Save As from the File menu, and save the altered file with a new filename.
Now we will apply some reverb. Reverb (short for reverberation ) adds depth and warmth to a sound by imitating the sound of short echoes. If you clap your hands in a large empty auditorium, you will hear some reverb. If you do the same in a small closet full of clothes, you will hear none.
Select Effects/Reverb to access the Reverb dialog box (see Figures 12.19 and 12.20).
Figure 12.19. Accessing the Reverb dialog box.
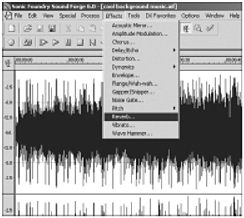
Figure 12.20. The Reverb dialog box.

Go to the drop-down menu and select Long Hall. Click on the Preview button for a real-time preview of what it will sound like. If you like it, click on OK, wait for the changes to render, then play the file. Notice how different it now sounds.
By the way, the Real-Time Preview button is available for all the effects in Sound Forge.
Figure 12.21. The Reverb dialog box drop-down menu.
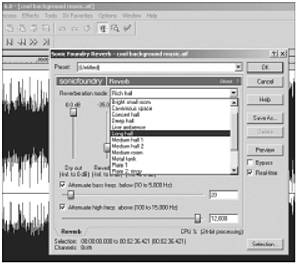
Now click on Save As, give the file a new name, and save it.
Finally, we'll add a little flange. Flange is an effect that makes a file sort of sound like it's inside a jet engine, in a really cool way. It's used on a lot of rock records to make them sound trippy . As soon as you hear it, I'm sure you'll go "Oh, that's what that is."
Select Effects/Flange-Wah-Wah to open the Flange dialog box.
Figure 12.22. Opening the Flange dialog box.

Figure 12.23. The Flange dialog box.

Get the preset Slow Flange 2 from the drop-down menu, and click OK. Listen to the file. Save.
You can repeat these steps for even more flange. You can do this with any of the controls in Sound Forge. Doing any of these processes twice will add twice as much of the effect.
You can also highlight just a part of a file and process only that part (see Figure 12.24). (If you highlight none, the entire file is affected.) You highlight by holding down the mouse button and sweeping the cursor over just part of the file.
Figure 12.24. Part of a file highlighted.

NOTE
You may have some extraneous new small .skf and .sfl files in the same folder as your final product. They will have file names like cool background music.sfk and cool background music.aif.sfl. They are just meta disc image files created by Sound Forge (and Acid and Vegas) to help them work. They are sort of digital poop left behind and can safely be deleted.
You can adjust the volume of your music in Sound Forge (Process/Volume). Experiment until you get a volume you like.
Move the slider to get the desired effect. If the number is above 100 percent, you are raising the volume. Below 100 percent, you are lowering it. When you get what you want, click OK and save the file.
Figure 12.25. Accessing Volume dialog box in Sound Forge.
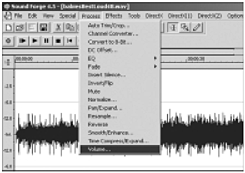
Figure 12.26. Altering volume in Sound Forge.
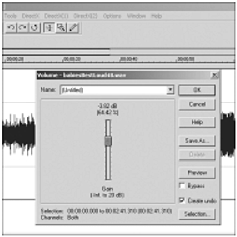
You want the highest volume you can get without clipping. Clipping is distortion. If the wave form goes outside the top of the waveform window, it is clipped.
Once a waveform is clipped, you can't unclip it, even if you lower the volume.
Figure 12.27. Audio not clipped.
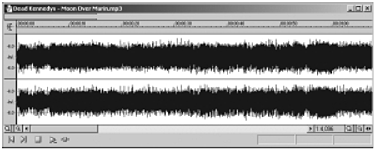
Figure 12.28. Audio clipped.
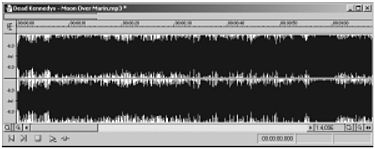
Note the square and bottoms and tops of the wave form in the second example. That's the actual clipping.
| [ LiB ] |
EAN: 2147483647
Pages: 138