Section 11.3. Modifying Your Campaigns
11.3. Modifying Your CampaignsIf you are managing multiple Ad Campaigns, many of which contain multiple Ad Groups, it quickly gets tiresome to edit keywords, maximum CPC, and related settings on an ad-by-ad basis. Fortunately, AdWords provides a number of tools that allow you to edit settings across Ad Groups and Campaigns at the account level. Figure 11-14. You can use the estimates provided by the Traffic Estimator to see if you want to add keywords to an Ad Group
These tools allow you to edit:
Campaign editing tools are all accessed from the Tools window of the Campaign Management tab. Each of the editing applications explained in this section can be opened using a link in the Modify Your Campaigns section of the Tools window. 11.3.1. Editing Maximum CPCIn the Tools window, click the Find and Edit Max CPCs link to update single or multiple Max CPCs throughout your account all at once. The Find and Edit Max CPCs window is shown in Figure 11-15. As you can see in Figure 11-15, the Find and Edit Max CPCs window provides a great deal of flexibility about which keyword CPCs will be modified and which Campaigns and Ad Groups they belong to. The simple example, shown in Figure 11-15, is to find all keywords containing blog across all campaigns. A further condition is that the current maximum CPC for any keyword matching this query should be less than $0.30. Anytime a keyword is found that meets these conditions, its CPC is modified by raising the maximum CPC for the keyword by 25%. When you click Continue, each matching keyword will be shown (Figure 11-16), giving you the opportunity to apply the maximum CPC increase in a batch or individually. Figure 11-15. You can change the maximum CPC for keywords picked up by the filter across your account Figure 11-16. You can apply the changes to all matches or on an individual basis 11.3.2. Changing Keyword Matching OptionsKeyword matches default to broad matching (see the "Keyword Matching Options" box earlier in this chapter). On a per campaign basis, or for more than one campaign in an account (by selecting multiple campaigns), you can change keyword matching options as shown in Figure 11-17. Figure 11-17. Changing the match type across campaigns saves you the work of drilling down into individual Ad Groups to make these changes 11.3.3. Editing Ad TextIt's not unusual to edit ad text across multiple ads in multiple campaigns. For example, the slogan you'd like to use for your company might change. Fortunately, the Find and Edit Text window lets you easily make changes globally. The example shown in Figure 11-18 changes the ad text Harold Davis to Yoda in all ads in all campaigns in an account. Figure 11-18. When something changes, such as a name or URL, that requires fixing a number of ads, you can make the edit globally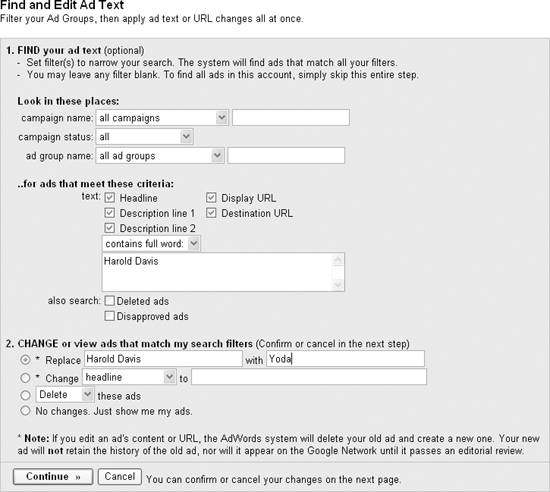 You can apply ad text changes to all ads that meet the criteria you supplied or make individual changes, as shown in Figure 11-19. Figure 11-19. The ability to apply (or not apply) a global change to a specific ad gives the Find and Edit Ad Text feature great flexibility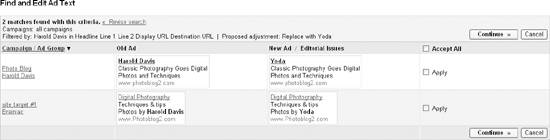 11.3.4. Changing KeywordsChanging keywords works similarly to editing ad text. You use the Find and Edit Keywords window, shown in Figure 11-20, to filter for keywords across an account, in a Campaign that matches specified criteria, across all Ad Groups, or in an Ad Group that matches specified criteria. Figure 11-20. The ability to edit keywords globally using a variety of criteria, including the historical data of what a keyword has actually cost your account, makes it easy to experiment with keyword changes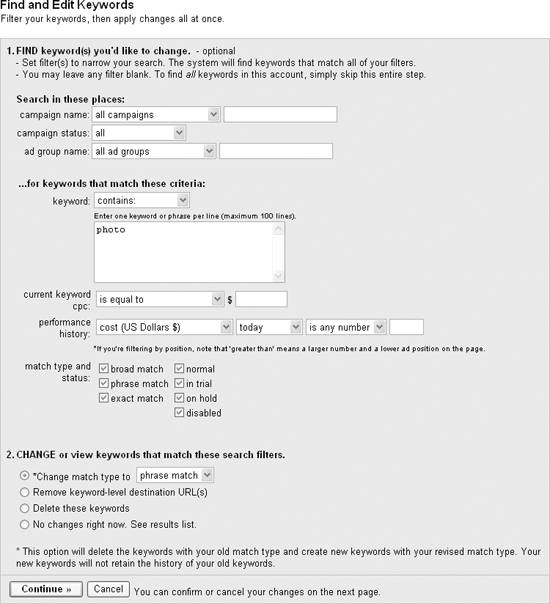 In the example shown in Figure 11-20, all keywords containing photo are to be filtered and turned to a phrase match.
The Find and Edit Keywords tools offers you the choice to apply changes globally or to individual keywords that match the filter you specified, as shown in Figure 11-21. Figure 11-21. Applying a keyword change to all keywords can be a great timesaver, but it's nice to have the flexibility to apply (or not apply) keyword changes at the individual keyword level as well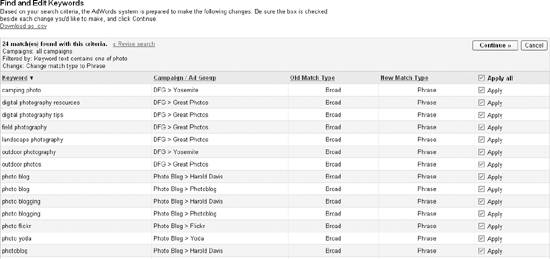 |
EAN: 2147483647
Pages: 145
