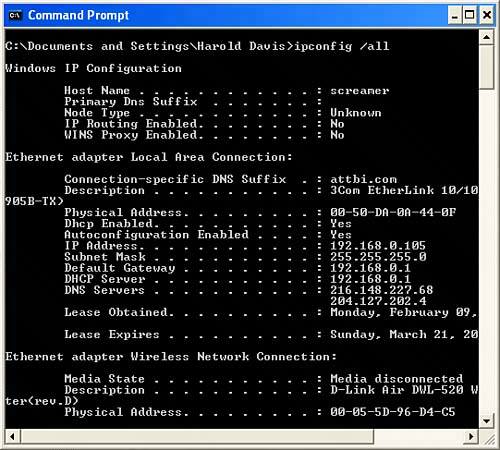Troubleshooting a Network
| Most of the time, if you are deploying a simple Wi-Fi network such as the infrastructure style network described in Chapter 13 or a one-to-one ad hoc network such as the one explained so far in this chapter, you won't have any problems setting up a network. But sometimes networks go bad.
It can be very difficult to diagnose network problems (although fixing the problem when you find it can be fairly straightforward). The first thing you should suspect in a wireless network is that your node is out of range of the access point. You should also check the connections in the wired part of a network. I've wasted much time in fruitless network debugging when the problem all along was a network cable that had come unplugged. Defective network cables are another problem. (I'm mentioning cables and wires here because in a mixed wire line-wireless network, problems with cabling can cause problems in the Wi-Fi part of the network.) If your're having trouble with a network and can't identify the cause, it's always worthwhile turning everything off and onand seeing if the problem goes away! TIP If a network cable has been crimped or damaged in any wayfor example, the casing was broken by a staple when you were positioning cablesyou should not take any chances, but just throw the network cable out and start over with another cable. Start by turning off your broadband modem. If it doesn't have an on/off switch, you might have to pull the plug. Next, turn off your router and access point. Once again, if your devices don't have power switches, you should simply pull the plug. Finally, turn all your network computers off. Wait at least a full minute. Then turn everything back on in the same order you turned them off. A surprising amount of times, I've found that this fixes the problemwhich should probably then be attributed to some cosmic force that has "gunked up" the network or the gateway to the Internet. Troubleshooting with IpconfigAnother possible cause of networking problems has to do with the way IP addresses (the way nodes are identified on the network) are being assigned. Perhaps IP assignment has gone wrong so that two devices on your local network have been assigned the same IP. In this case, the Ipconfig program is a very valuable tool. If you are trying to diagnose and fix a network problem, you should know about the Ipconfig program as one of the troubleshooting arrows in your quiver. Ipconfig can be used to display TCP/IP network configuration values, discard the current IP and DHCP settings for a device, and renew the DHCP settings for a device. (For more about working with DHCP, see Chapter 15, "Advanced Access Point Configuration.") If your computer is connecting to the Internet or your local network properly, an easy thing to try is to use Ipconfig to release (meaning discard) its current settings and then renew itself with new settings. Ipconfig is a command-line program. To see the results of the program, you should run it from a Command Prompt box. To open a Command Prompt box, select the Command Prompt icon in the Accessories program group from the Windows XP Start menu. Next, at the command line, type the command you want to run. Here are some of the most important ways you can use Ipconfig: The command Ipconfig /? displays all the Ipconfig commands and the syntax of the program. So this is the command to run if you want to learn more about what Ipconfig can do and how to use Ipconfig. The command Ipconfig /all displays the network settings for a TCP/IP device on the network, as you can see in Figure 14.13. You can use this information to track the IP addresses assigned to computers on your network and make sure that there is no conflict because two computers have been assigned the same address. You can also use the IP address of a device on the network to access the device directly without knowing its name. Figure 14.13. Ipconfig /all shows the network settings for a computer on the network.
The command Ipconfig /release sends a message to the DHCP server to release the current IP address for a device on the network. The command Ipconfig /Renew sends a message to the DHCP server to renew the IP address of your computer, provided your computer is set up to automatically obtain its IP address. The results of running this command on my computer are shown in Figure 14.14. Figure 14.14. Ipconfig /renew assigns a new IP address to a computer that obtains its IP addresses automatically.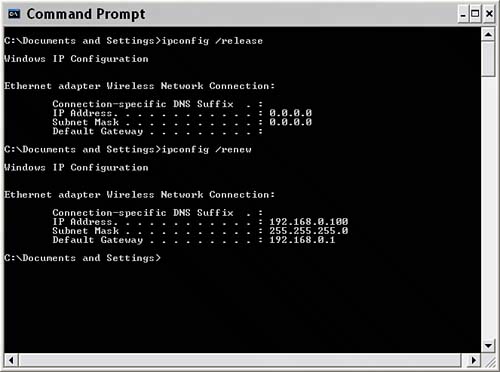 |
EAN: N/A
Pages: 204