Lesson3.9.Freezing a Field
Lesson 3.9. Freezing a FieldFigure 3-17. Freeze a field by right-clicking the field name and selecting Freeze Columns from the shortcut menu.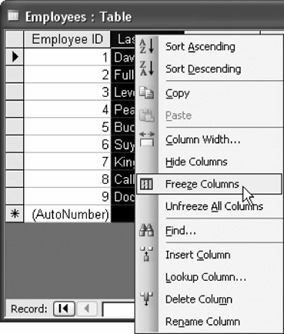 Figure 3-18. Information in the frozen field remains on the screen as you scroll and move through the table.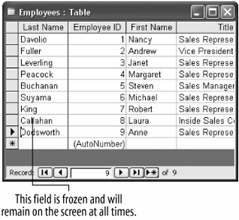 Most tables have so much information that it won't all fit on the same screen. When this happens, you have to scroll through the datasheet to add, delete, modify, and view information. The problem with scrolling and viewing information in a large table is that it can be confusing when you can't see such important information as names or product numbers. To overcome this problem, you can freeze a field so it stays in the same place while you scroll around the rest of the table.
|
EAN: 2147483647
Pages: 209

