Lesson3.8.Changing Gridline and Cell Effects
Lesson 3.8. Changing Gridline and Cell EffectsFigure 3-15. The Datasheet Formatting dialog box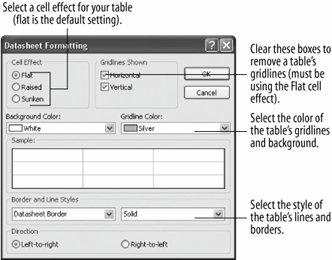 Figure 3-16. Examples of the three cell effect options: Flat, Raised, and Sunken.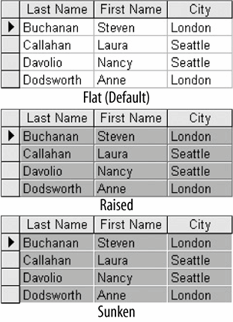 Unless you are the type of person who likes to frequently change their Windows desktop wallpaper or rearrange your bedroom furniture on a monthly basis, you can safely skip this lesson. Changing the appearance of cells in a table is purely cosmetic and is probably one of the least important things to know about Access. Are you still there? Okay, here's how to give a table a three-dimensional look:
|
EAN: 2147483647
Pages: 209

