Lesson10.4.Assigning a Macro to an Event
Lesson 10.4. Assigning a Macro to an EventFigure 10-6. Adding a command button to run a macro.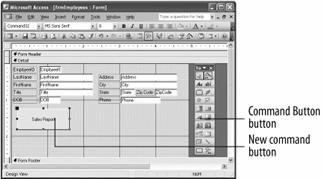 Figure 10-7. Assigning a macro to a command button's "On Click" event.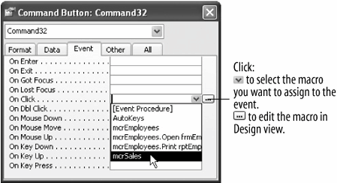 Running macros from the Database window or menu is a pain in the neck. That's why most database developers assign macros to controlsparticularly, buttonsso that when a user clicks the button or control, a macro is activated.
|
EAN: 2147483647
Pages: 209
