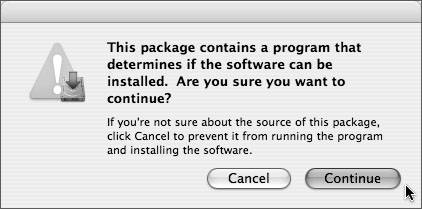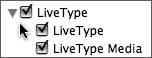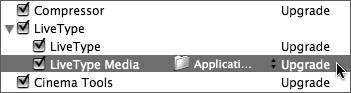Installing Final Cut Pro
| Final Cut Pro ships on multiple discs. But on Mac OS X 10.4 systems, once you've started installing the software, all you need to do is insert discs when prompted. The first disc in the FCP box provides all the files required to install Final Cut Pro 5, LiveType 2, Cinema Tools 3, and Compressor 2. Subsequent discs contain the standard LiveType media elements, including LiveFonts, templates, objects, and textures. Note The initial disc also includes PDF documentation for all of the FCP applications and an Extras folder that contains LiveType extras, EDL access, head leaders for Cinema Tools, and the DVX-100 Audio Sync tool. Note If you're installing FCP as part of Final Cut Studio, the process is essentially the same, but you will also have discs for DVD Studio Pro 4, Motion 2, Soundtrack Pro, and various media assets. Users upgrading from Final Cut Pro 4 should note that Soundtrack has been replaced with a new application called Soundtrack Pro, which is only available as a stand-alone application or as part of Final Cut Studio. Working Through the FCP InstallationBefore you install Final Cut Pro, use Software Update as described in the previous lesson so both Mac OS X and QuickTime are completely up-to-date. As with system updates, you should also make sure that you have a current backup of your important datacatastrophes may be uncommon, but if something should go awry, you'll be better able to recover. Note Final Cut Pro 5 requires Mac OS X 10.3.9 or Mac OS X 10.4 (or later). The Final Cut Pro installer functions a little differently depending on which version of Mac OS X. New features streamline and consolidate the process on Mac OS X 10.4 systems to make FCP a one-click install. Variations in the way the installer behaves will be noted in the following exercise, but if you require separate instructions for Mac OS X 10.3.9, these are included in your Final Cut Pro documentation. Custom InstallationIf you don't need the complete Final Cut Pro package or require the optional media filesperhaps you're using a PowerBook G4 and don't need to maximize the space on your hard driveyou can easily customize your installation to meet the needs of your workflow.
Updating Final Cut ProYou can download FCP updates through Mac OS X Software Update (as described in the previous lesson). It's generally recommended that you keep your applications current because new versions may have improved feature sets, performance enhancements, and increased stability. On a high-end system, it's important to make sure your third-party software and hardware support the update before you apply it. Note Occasionally, you'll encounter an update for Pro Application Support, which is used to unify features, functionality, and interface components among Apple's professional applications. 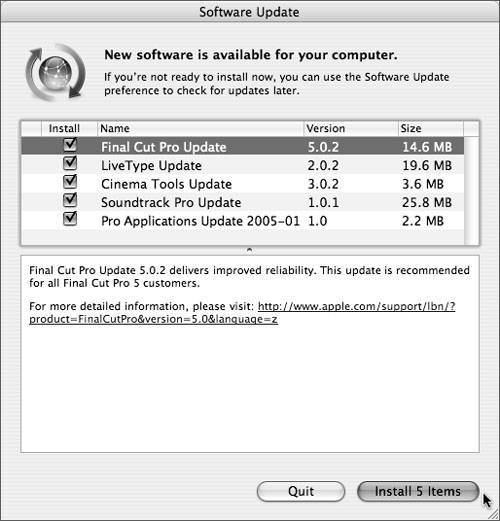 Final Cut Pro SupportThere's a vast array of resources to support FCP users from Apple as well as the wider community. You can reference a number of useful tools directly within the application. From the Help menu in Final Cut Pro, you can access the onscreen user's manual, Final Cut Pro Web sites, and a directory of Apple Certified Training Centers. On the Apple Web site, you will find links to educational information, discussion boards, external Web sites, regional user groups, third-party products, and a list of Apple Certified Pro Users around the world. Tip In the previous lesson, you learned how to create copies of the FCP user's manual so it could be indexed by Spotlight. If you open the manual via the Final Cut Pro Help menu, you will open the original files inside the FCP package. AppleCare provides three primary tiers of official support for Final Cut Pro: Knowledge Base (KB) articles, telephone support, and a service called Professional Video Support. AppleCare Knowledge BaseKB articles are freely available in the Support section of Apple's Web site. If you want to access the site through FCP, make sure you're connected to the Internet, then choose Help > Final Cut Pro Support to open the home page of Apple's FCP Support site in your default Web browser. Note If your editing system is not connected to the Internet, meaning you cannot access the site through FCP, you can use any Web browser to manually navigate to the same site: www.apple.com/support/finalcutpro. From the Support home page, you can select direct links to different KB articles, PDF documents, downloads, discussion boards, training facilities, external resources, and information on professional assistance. 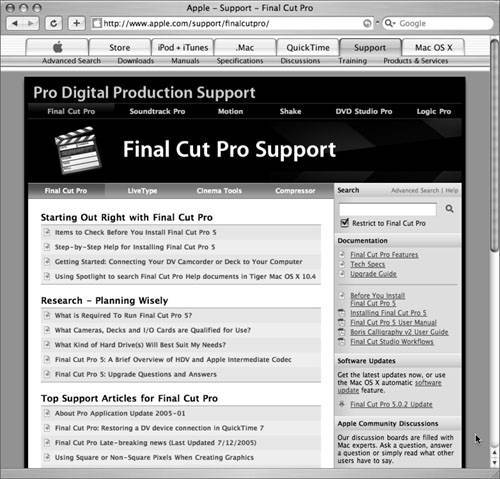 AppleCare Telephone SupportRegistered users in the United States, Canada, Europe, and Japan are automatically eligible for 90 days of complimentary telephone support from the day they purchased Final Cut Pro. This 90-day service is only intended to provide assistance with fundamental tasks for novice users, such as basic installation, launch, and recovery of FCP. Note Standard AppleCare coverage varies from region to region. Users in other territories should check their product documentation for details and contact information. Apple hardware is also covered by AppleCare support. Standard coverage includes the same complimentary 90-day telephone support and also a 1-year limited warranty on parts and services. Purchase of an AppleCare Protection Plan will extend coverage to three years. AppleCare Professional Video SupportProfessional Video Support is a premium package designed for professionals working with high-end systems and any of the Final Cut Studio applications. Subscribers are guaranteed expert email and telephone support 12 hours a day, 7 days a week for 1 year. Services cover Apple hardware integration in addition to software troubleshooting. Contacting AppleCareIf you telephone AppleCare, be ready to provide them with the following information:
Tip You can locate more detailed information about your computer and software using Apple System Profiler. (Go to Applications/Utilities/System Profiler or click the More Info button in the About This Mac window.)
More Info See the Apple Service and Support Guide document that came with FCP for further details on AppleCare support. Support ProfileAnother way to gather the information AppleCare requires about your system is to create a support profile. A support profile is an archived collection of text files that provide an exhaustive profile of your system configuration. AppleCare Support may ask you to create a support profile and email it to them to help with troubleshooting your system.
|
EAN: N/A
Pages: 205