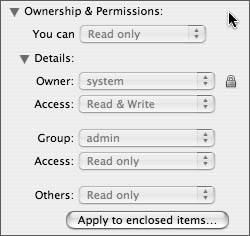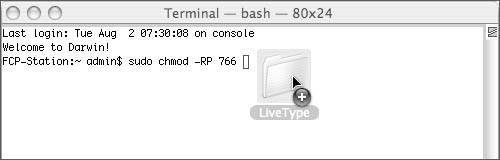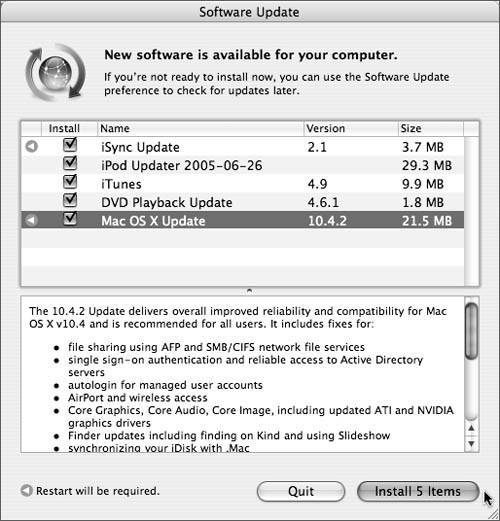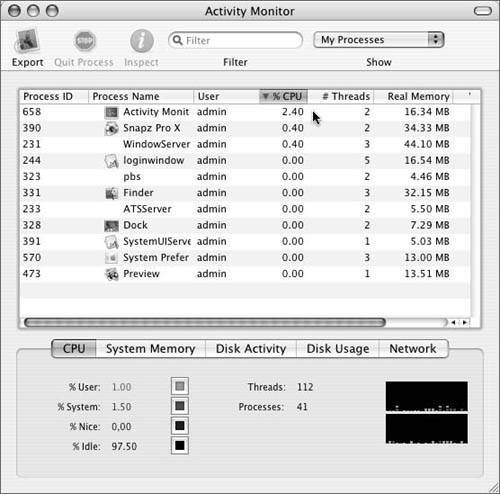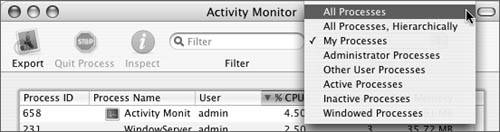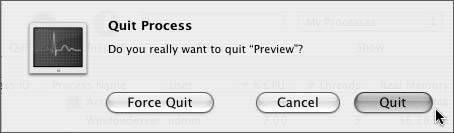Mac OS X Administration
| Once you have configured Mac OS X to create the optimum environment for Final Cut Pro, the next step is to equip yourself with some tools and techniques to help you maintain the peak performance of your system. In this part of the lesson, you'll learn how to work with user accounts, manage software updates, control permissions, perform routine maintenance tasks, and administrate processes to keep Mac OS X optimized for FCP. Understanding User AccountsMac OS X is a true multiuser environment built around an established Unix file system and permissions model. To understand what this means, it's important to recognize that there's a difference between Mac userspeople who use Macintosh computersand Mac OS X accountssymbolic profiles that are a core feature of every Unix system. Mac users work with their computers every day to perform a wide range of tasksfrom email and Web surfing, video and sound production, to enterprise server management and advanced high-performance computingbut for each task the core system remains fundamentally the same. Each of these users will log in to their Macs using a specific type of Mac OS X account, which will define their relationship and access to the system and files. Defining Mac OS X AccountsThere are several types of built-in Unix accounts. Most of them work unobtrusively behind the scenes to support the system. There are three accounts that are usually associated with human users, which you can work with to control user operations and manage access to different files.
Account ManagementNormal users can access the Accounts pane of system preferences only to modify their own account information, whereas admin users are able to change options for every user and can create or delete accounts. Standard account preferences include Password, Picture, and Parental Controls. If you're modifying the account you're using, you can also manage Login Items through this preference pane. Note The Parental Controls pane is new to Mac OS X 10.4. It replaces and extends the previous Limitations feature in earlier versions. Login OptionsAdministrators can access Login Options to specify a default account or define the appearance of the login screen. You can increase security by requiring each user to enter a user name and password to control use of the system, and if you need to track activity, you will be able to isolate events to individual accounts. You can also use Login Options to activate Fast User Switching. Fast User Switching enhances multiuser support because it allows two or more individual accounts to be active on a single system at the same time. For your optimized Final Cut Pro station, it's best not to enable this feature to prevent active processes in other accounts from affecting the performance of FCP. More Info Refer to Mac Help for further information on how to create accounts, manage multiple users, enable root access, and specific login options. Working with PermissionsUnix systems use a model that is based on the concept of permissions to control access to individual files. Every single file and folder in Mac OS X has an associated set of permissions. They are used to define which users can open, modify, and save files. Understanding PermissionsIn Unix systems, there are three different kinds of permissions:
You can apply different sets of permissions to each file to control access separately for three distinct Unix entities:
In total, there are nine separate permissions for each file: read, write, and execute for owner, group, and other. They are traditionally represented as triplets in the command-line environment. You can view the permissions of any file in a directory by using the ls command.
Changing Permissions Using the FinderThere may be occasions when you want to change file permissions. For example, you might want to allow non-admin users to share FCP plug-ins or LiveType effects. You may also need to modify permissions on Final Cut Project files you receive as email attachments. Mac OS X follows general Unix principles and allows users to modify permissions of any file or folder in the Finder by using the Info window.
Changing Permissions Using the TerminalYou can also change permissions directly in the Terminal.
Repairing Permissions Using Disk UtilityOccasionally, permissions may be set inappropriately, creating inconsistencies in your system. Most of the time this will occur when an installer has made modifications to the system; you should not need to repair permissions frequently. If you find that you need to fix permissions regularly, you should review your practices to see if you can isolate the root cause of the problem. More Info Some prefer the use of the terms restoring, or resetting, permissions. Refer to John Gruber's article on Software Update procedures at www.daringfireball.net/2004/12/software_update.
Repairing Permissions Using the TerminalYou can also run the repair permissions process directly from the command line.
Manage Software UpdatesThere are many reasons to update your software, including access to new features, compatibility requirements, bug fixes, and security patches. If you're working with a range of hardware and software solutions, there's a lot to keep track of. To maintain your station most effectively, you need to develop strategies around updates to preserve performance and protect the overall integrity of your system. Before you install anything new, spend some time researching a particular update. Things to consider include features of the updateconfirm that it will address your needs; specific system requirementscheck that the update is intended for your system; and compatibility issuesmake sure the new software, especially any third-party solutions, supports your system. You should also ask yourself why you're installing the softwareis it to enhance general performance, for security, or to fix a problem with your current software? If you're in the middle of a project, do you need the update to be able to continue? Do you have time to troubleshoot any problems that may arise? Have there been any reports of issues regarding an update? You need to be well informed to properly weigh the benefits and costs before you make a decision. Tip Although there are valid reasons why you might need to update your system in the middle of a project, especially if an update should resolve an issue, it's generally a good idea to plan major updates when there's nothing critical on your system. Once you have decided to install new software, the next step is to make a complete backup of the system and all your important files. Note You can create a disk image to back up your files using Mac OS X Disk Utility application. Applying UpdatesThe Software Update feature in Mac OS X helps you manage updates by reporting new or revised software and providing descriptions about its purpose. By default, Software Update regularly performs an automatic check for new and updated Apple-distributed software via your computer's Internet connection. This is great for keeping you informed of the latest releases, but to be in complete control of your system, you should deactivate automatic checks in your system preferences and perform updates manually. Tip It's common practice amongst some Mac users to repair permissions before installing new software. In terms of software installation, unless you require atypical permission settings, repairing permissions shouldn't create problems.
You could click the Install Now button to download and install the software automatically, but the download option is useful if you want to apply updates strategically, archive installer packages, or use tools such as Apple Remote Desktop to distribute updates to other computers. Note Sometimes the most recent update does not appear in the Software Update windowusually because you need to download and install another, incremental component before others become available. So, performing a further check after you have completed an update is usually a good idea. Tracking UpdatesIf you disable the automatic update feature by unchecking the Check For Updates check box, you can keep track of the very latest announcements several ways. One of the most convenient methods is through RSS. You can subscribe to RSS feeds using Safari 2.0, which is included with Mac OS X 10.4 RSS, or by using dedicated news aggregators like NetNewsWire (www.ranchero.com/netnewswire), NewsFire (www.newsfirerss.com), or NewsMac (www.thinkmac.co.uk/newsmac). An increasing number of sites use RSS, including Apple, which provides two feeds to keep you notified of the latest system and video software:
More Info Refer to the Apple Web site for more information on Safari and RSS: www.apple.com/macosx/features/safari. Perform Maintenance TasksUnix systems are designed to be as robust and as self-sufficient as possible. Alongside security and management features, Unix also utilizes a series of maintenance tasks. These tasks, commonly referred to as cron jobs, are scheduled to run automatically at regular intervals. Technically, cron is a term used to create any previously scheduled task, but in this context, it tends to mean specific procedures, such as rotating system log files and rebuilding system databases. If your Mac is awake in the early hours of the morning, typically a time when other activity is at a minimum, Mac OS X will perform three differently scheduled processes: daily, weekly, and monthly. If you shut down your computer nightly, you might want to run these tasks manually to keep your system functioning at full capacity. A number of applications will help you run maintenance tasks, including MacJanitor (http://personalpages.tds.net/~brian_hill/macjanitor.html), Cocktail (www.macosxcocktail.com), and TinkerTool (www.bresink.de/osx/TinkerTool.html). Note Make sure that you download only software that is compatible with your version of Mac OS X. You can also run each script from the command line in Terminal.
More Info For more information on maintenance tasks in Mac OS X, see Apple's Knowledge Base article: http://docs.info.apple.com/article.html?artnum=107388. Monitor System ActivityMac OS X v10.3 and 10.4 include an application called Activity Monitor, which replaces Process Viewer from earlier versions. With Activity Monitor, you can observe and manage every process that is currently running on your computer, from the essential kernal_task to the less vital iCalAlarmScheduler. By tracking processes, you can see if your system is working exactly as you intend and that nothing is reducing the performance of Final Cut Pro.
You can use the Activity Monitor to cancel a specific process that you do not recognize or that you think may be unnecessary.
|
EAN: N/A
Pages: 205