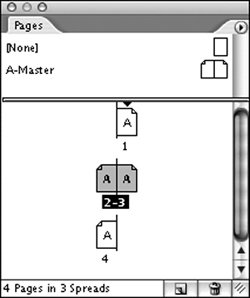Section 79. Working with Master Pages
#79. Working with Master PagesIf you use InDesign to create long documents, such as books, catalogs, magazines, and newspapers, understanding and using master pages is critical to working efficiently. A master page serves as the background for document pages and contains elements that appear on all pages, like page numbers, page headers, and page footers. A master page can also contain placeholder frames for text and graphics. Placing objects on master pages and basing document pages on master pages saves you the time and effort required to manually place repeated elements on multiple document pages. When you create a new document, it contains a single blank master-page called A-Master. For facing-page documents, A-Master has a left (verso) page and a right (recto) page. By default, all document pages are based on A-Master. Objects that you place on A-Master are automatically placed on document pages based on A-Master. The Pages palette (Window > Pages; Figure 79a) displays thumbnails of master pages (top) and document pages (below). To display a master page in the document window, double-click a master page thumbnail. Use InDesign's drawing tools to add objects to master pages the same way you do for document pages. Objects you place on a left-side master page in a facing-page document are placed on even-numbered pages; objects you place on a right-side master page are placed on odd-numbered pages. Master objects are placed at the bottom of the layer they're onat the bottom of the stacking order (see #82 for more information about layers). If you want to place master objects in front of objects on document pages, create a layer for them and make it the topmost layer. Figure 79a. Master page thumbnails are displayed at the top of the Pages palette. Document page thumbnails are below.
You can create and use as many master pages as you want. For example, a newsletter might have a master page that's based on a three-column format and another that's based on a two-column format. When laying out the newsletter, you can base its pages on either the three-column or two-column master page.
To create a new master page, choose New Master from the Pages palette menu. In the New Master dialog box (Figure 79b) assign a prefix and a name. The Based on Master menu lets you base a new master page on an existing master page to create a parent-child-type relationship between the two. Changes you make to the parent master page are automatically applied to the child master. For a facing-page document, the Number of Pages should be 2 (left side and right side). Figure 79b. When you create a new master page, you can assign a prefix and a name, and choose another master page as its "parent."
You can apply a master page to a document page in several ways:
When you change a document page's master page, the margins, columns, and objects from the old master page are removed from the document page, and the margins, columns, and objects on the new master page are added. When you change an object on a master page, the change is reflected on all pages based on that master page.
The Pages palette menu includes several commands for working with master pages. Here's a brief description of a few that are particularly useful:
|
EAN: 2147483647
Pages: 142