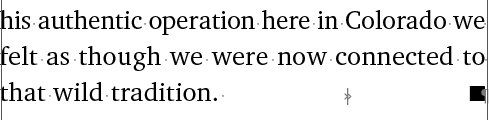Section 26. Setting Tabs
#26. Setting TabsYou're no doubt familiar with tabs from your typewriter daysif you had thembut they're even more important in a page layout environment. To align text horizontally, it's important to use tabs rather than spaces for precision alignment. Unlike characters on a typewriter, the width of characters and spaces in fonts can vary, making it impossible to align text. InDesign provides default tab settings at every half inch, but you're not stuck with those. You can override the default tabs and customize each tab stop by specifying how text aligns with it and adding leader characters (Figure 26a). Figure 26a. This text is divided into three columns with three different tab stops. The first tab stop is left aligned with a dot leader; the second tab stop aligns to the decimal point in the prices; the third tab stop is left aligned again. Tabs are paragraph formats, so they apply to selected paragraphs rather than individual lines within a paragraph or characters. To set tabs:
To modify a tab stop, click its icon on the tab ruler and change any of its settings (for example, click a different alignment button). To delete a tab stop, drag its icon off the ruler. To delete all tab stops, choose Clear All from the Tabs palette's menu. InDesign provides a "Right Indent Tab," which forces text over to the paragraph's right-indent value. The Right Indent Tab is particularly useful for positioning an "end of story" character or an author's initials (Figure 26b). To insert it, choose Type > Insert Special Character > Right Indent Tab. Figure 26b. To automatically align an "end-of-story" character with the right-indent of the paragraph, insert a Right Indent Tab rather than a standard tab.
|
EAN: 2147483647
Pages: 142