Technique 32. Burned-In EdgesVersion 2
Technique #32. Burned-In EdgesVersion 2
key concepts: adjustment layers filters free transform Here's the photo I'm going to start with for this example. 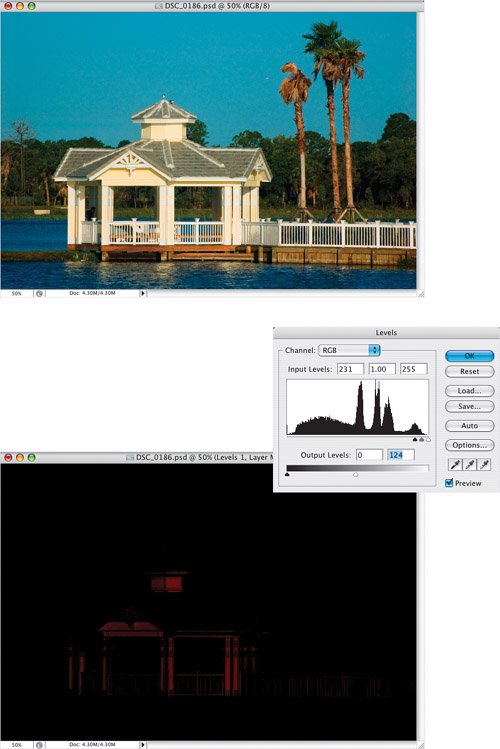
|
Technique #32. Burned-In EdgesVersion 2
key concepts: adjustment layers filters free transform Here's the photo I'm going to start with for this example. 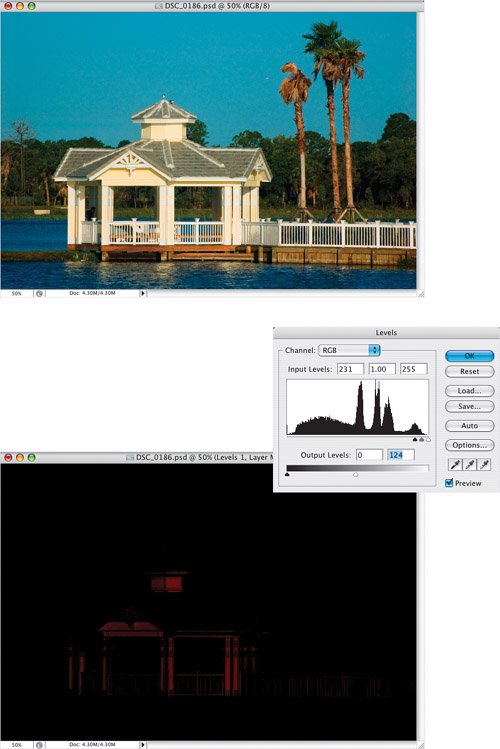
|