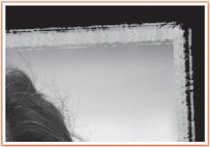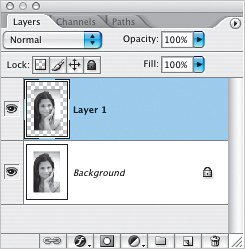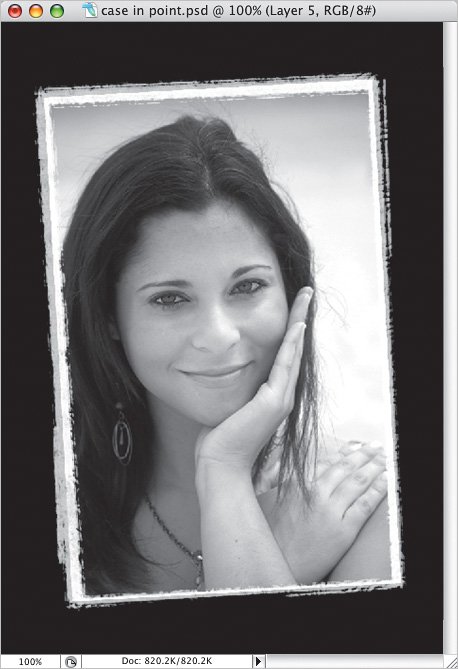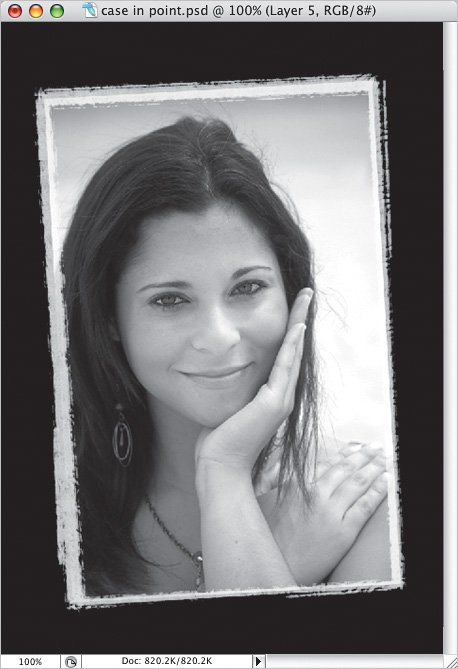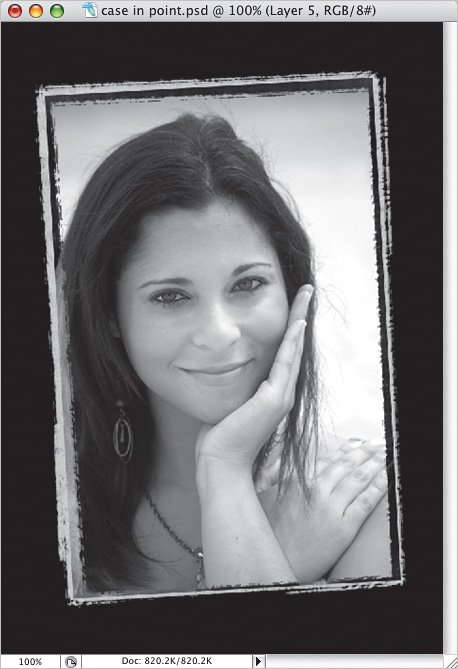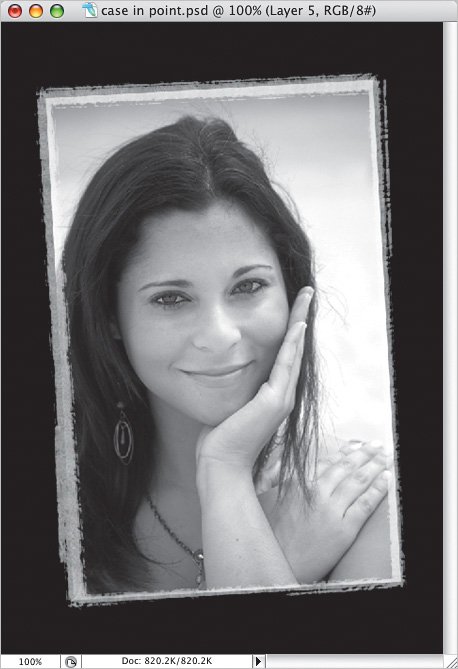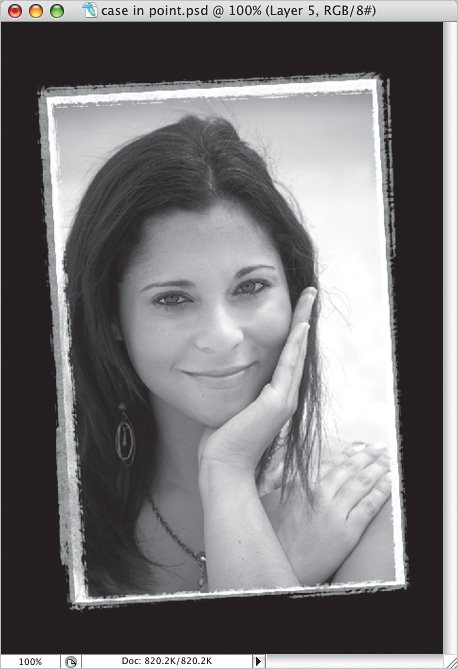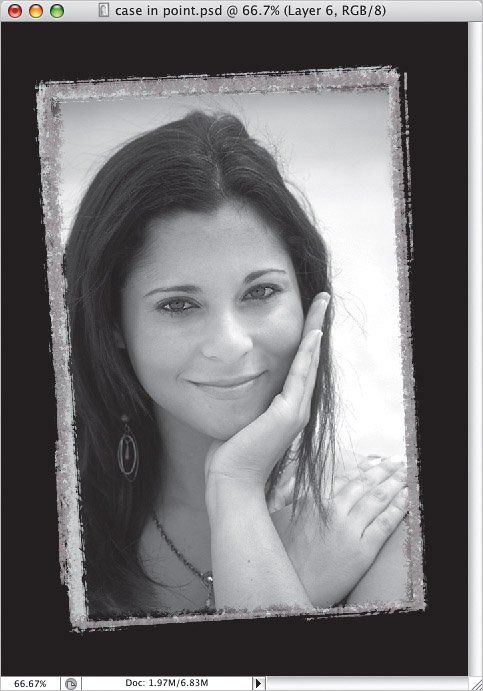Technique #16. Painting a Border This is a very simple technique with an amazing number of possibilities based on the brush you choose and blend mode you use. In this example, we'll use a photo on an angle, but of course this method will work for any photo. (In case you want to try it on a rotated photo, I'll cover those steps first. If you don't want your photo to be rotated then, well, don't rotate it!) key concepts:
free transform 
define brush  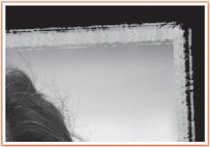 Step One. | Press Command-J (PC: Control-J) to duplicate the Background layer. Then use the Image>Canvas Size command, or press Command-Option-C (PC: Control-Alt-C), to add 1 inch of canvas (with the Relative checkbox turned on) to both the width and height.
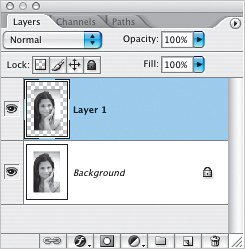 | Step Two. | Click on the top layer to make it active and then press Command-T (PC: Control-T) for Free Transform. Move your cursor just outside the corner transform handles until you see the Rotate cursor, click-and-drag to rotate the photo slightly, and then press Return (PC: Enter). In my example, I pressed D to set the Foreground and Background to their default colors, clicked on the Background layer, and pressed Option-Delete (PC: Alt-Backspace) to fill it with black. Or, with the Background layer active, you could click on the Create a New Layer icon (at the bottom of the Layers palette) to add a new layer above the Background layer, and then fill that new layer with black.
 | | | Step Three. | Get the Brush tool (B), and click on the Brush thumbnail in the Options Bar to bring up the Brush Picker. Here's where you need to be prepared to experiment a bit, tweaking the Brush tool settings to get the effect you want. In this example, from the Brush Picker I chose a brush tip called Oil Medium to Large Tip after choosing the Wet Media Brushes set from the flyout menu. Then I made a bunch of modifications (pimp my brush?) in the Brushes palette (which is docked in the Palette Well by default). I changed a number of settings, including Shape Dynamics, and for a texture pattern I used a pattern that I had created earlier from another photo. (This, in part, explains why your brush will not look the same as mine.)
 Tip Once you have gone to the trouble of creating a custom brush, you can save that brush for future use by going to Edit>Preset Manager. In the Preset Manager dialog, choose Brushes from the Preset Type pop-up menu, press-and-hold the Command key (PC: Control key), and click on your custom brushes. Then click Save Set and save them somewhere on your computer so you can load the brushes back in at any time. | Step Four. | Click on the Create a New Layer icon to add a new layer above the photo layer. Choose the Brush tool and then choose your custom brush from the Brush Picker. After choosing a contrasting Foreground color (I used gray), click once on a corner of your photo, press-and-hold the Shift key, and click on the opposite corner. Repeat this operation until you have painted a border around the edges of your photo.
Needless to say, with different brush tips and different settings you can get all kinds of different effects. And don't forget, you can also try creating your own brushes and using those. (See the Key Concepts section for details on creating brushes.)
 |
Variations Changing blend modes will have a major impact on the end result. Here are some examples where I simply changed the blend mode of the painted border layer.
Variation 1: Linear Dodge blend mode 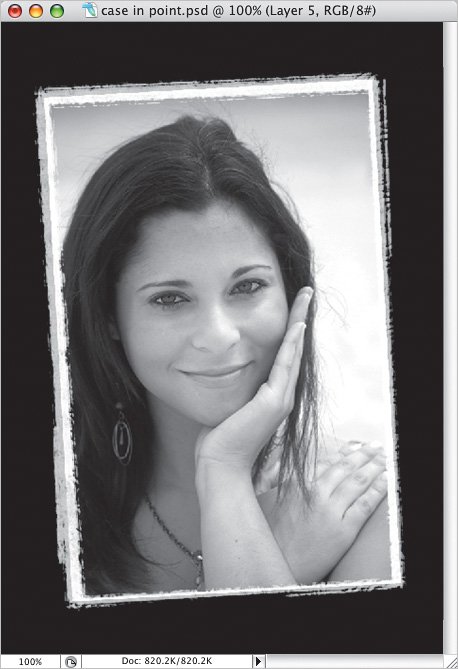
Variation 2: Screen blend mode 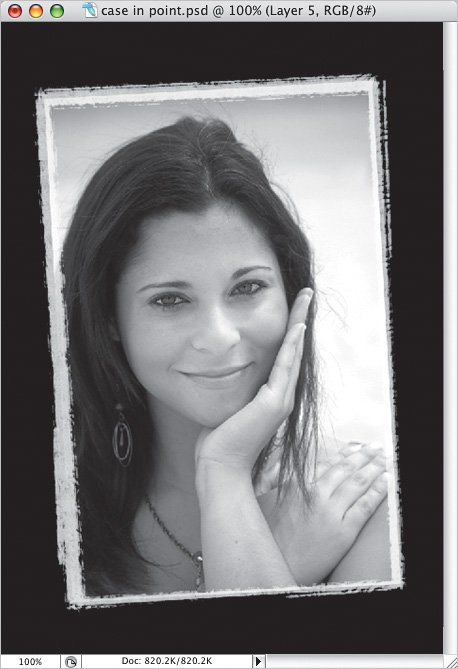
Variation 3: Difference blend mode 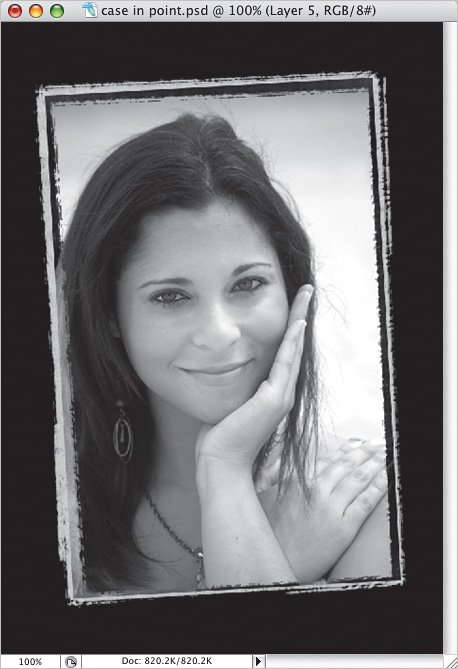
Variation 4: Hard Light blend mode 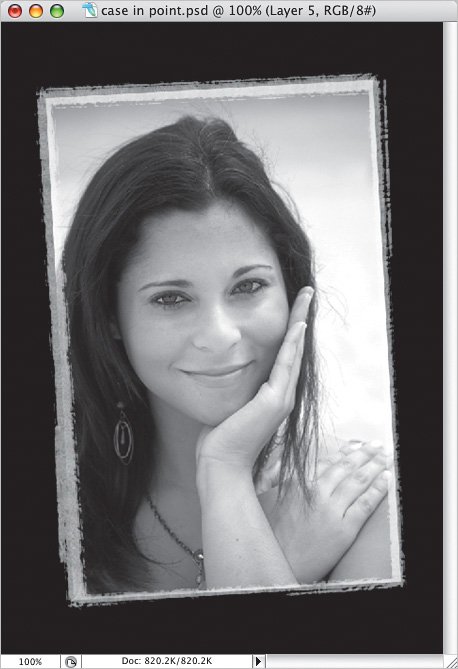 In Variation 6, I added another layer, chose a different brush, a darker gray, and painted a second border that I then rotated slightly with Free Transform. Then I changed the blend mode of the top border layer to Color Burn.
Variation 5: Linear Light blend mode 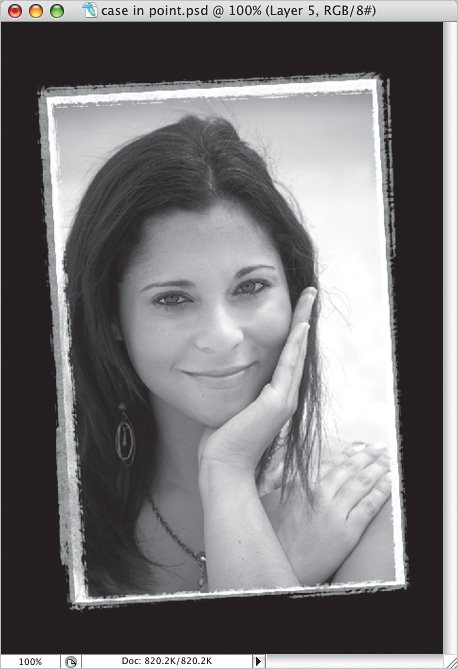
Variation 6: Second, darker border added 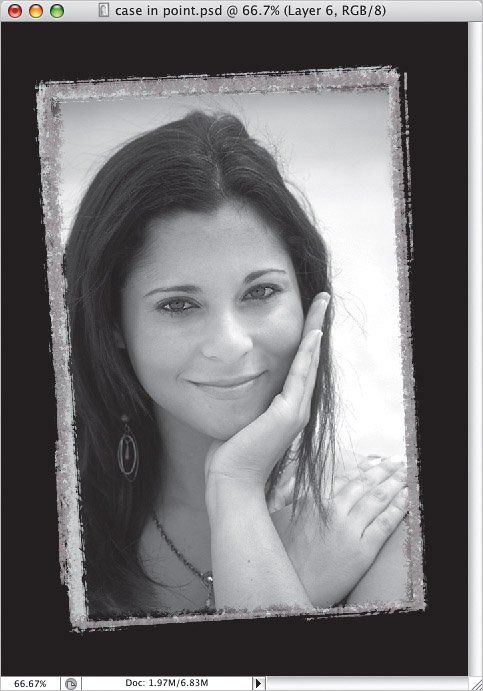 |
|