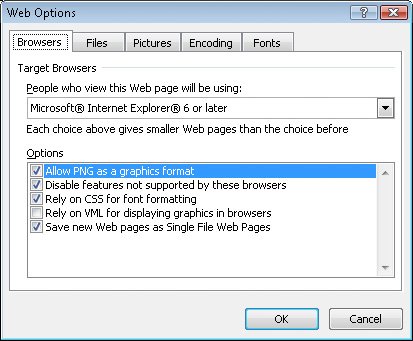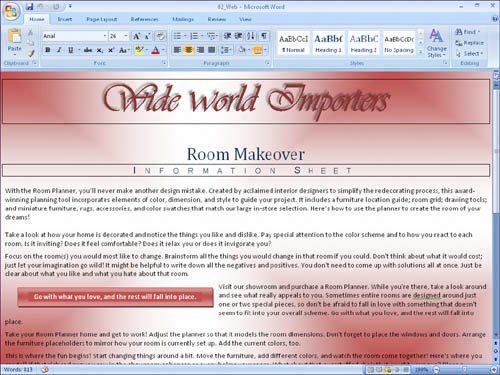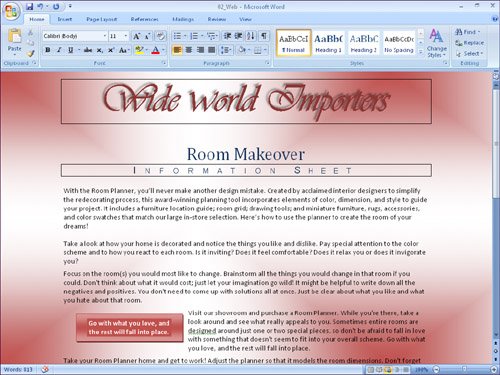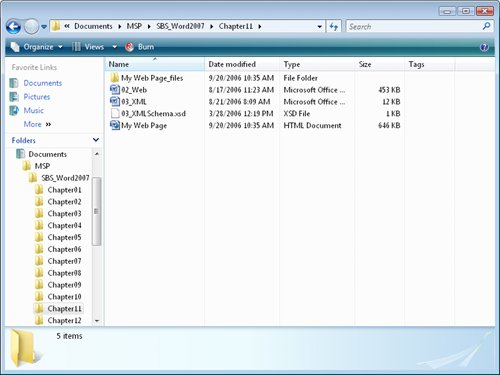| You don't need to be a Web designer to create a Web page. From within Word 2007, you can view a document in Web Layout view, make any necessary adjustments in Word, and then save the document as a Web page, as easily as you would save it in any other format. When you save a document as a Web page, Word converts the styles and formatting in the document to Hypertext Markup Language (HTML) codes, which are called tags. These tags tell your Web browser how to display the document. During the conversion, some of the formatting might be changed or ignored because it is not supported by all Web browsers. If that is the case, Word alerts you and gives you the option of stopping the conversion process so that you can make adjustments to the formatting to make it more compatible. Tip In the Web Options dialog box, you can specify which browsers you anticipate will be used to view your Web pages. You can also have Word disable any features that are incompatible with the specified browsers.
After you save a document as a Web page, it is no longer a Word document. It is saved in HTML format with the .htm or .html file name extension. However, you can still open, view, and edit the Web page in Word, just as you would a normal document. (You can also open and edit HTML-format Web pages created in other programs.) Making changes can be as basic as replacing text and adjusting alignment, or as advanced as moving and inserting graphics. When you finish modifying the Web page, you can resave it as a Web page, or save it as a regular Word document. In this exercise, you will check that your computer is optimized for displaying documents as Web pages as they will appear in Microsoft Internet Explorer 6 or later. You will then preview a document in Web Layout view and make any adjustments necessary for this medium. Finally, you will save the document as a Web page, open the Web page in Word to make some modifications, and then save and view your changes. USE the 02_Web document. This practice file is located in the Chapter11 subfolder under SBS_Word2007. BE SURE TO install a Web browser on your computer before beginning this exercise. Windows Internet Explorer 7 or later is recommended; the steps might be different for other browsers and versions. OPEN the 02_Web document.
1. | Click the Microsoft Office Button, and then click Word Options.
Microsoft Office Button  The Word Options window opens.
| 2. | In the page list in the left pane, click Advanced. Then at the bottom of the Advanced page, in the General section, click Web Options.
The Web Options dialog box opens.
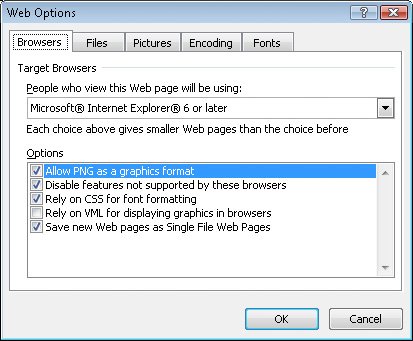 | 3. | On the Browsers tab, verify that the People who view this Web page will be using option is set to Microsoft Internet Explorer 6 or later.
| 4. | Under Options, select all five check boxes, and then click OK in each of the open dialog boxes.
| 5. | On the View toolbar, click the Web Layout button, and then if the Zoom level is not set to 100%, use the slider to adjust the magnification to that percentage.
Web Layout  Word displays the page as it will appear in your Web browser. As you can see, you need to increase the page margins and adjust the size of the quote box.
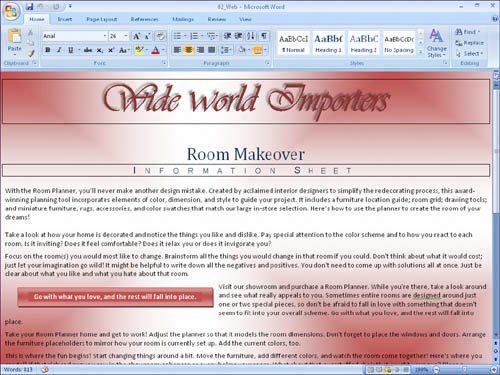 | 6. | On the Home tab, in the Editing group, click the Select button, and then in the list, click Select All.
 | 7. | With all the text of the document selected, click the Paragraph Dialog Box Launcher.
Dialog Box Launcher  | 8. | In the Paragraph dialog box, under Indentation, change the Left and Right settings to 1.25", and then click OK.
The text is now indented from the left and right edges of the window.
| 9. | Click the quote box to select it, drag its middle-right handle to the left until its box is half its original width and the quote wraps to two lines.
The Web document is now more readable.
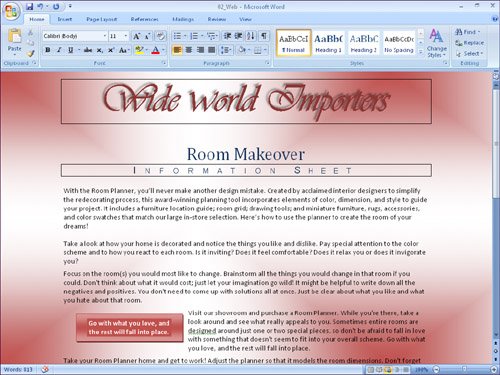 | 10. | Click the Microsoft Office Button, and then click Save As.
| 11. | With the contents of the Chapter 11 subfolder displayed in the Save As dialog box, type My Web Page in the File name box.
| 12. | Click the Save as type arrow, and then in the list, click Web Page.
| 13. | Click Change Title. Then in the Set Page Title dialog box, type Room Makeover in the Page title box, and click OK.
This title will appear in the title bar of the Web browser window.
| 14. | In the Save As dialog box, click Save.
The Microsoft Office Word Compatibility Checker tells you that the Small Caps effect used for the Information Sheet subtitle is not supported by Web browsers and will be changed to all capital letters.
| 15. | In the Compatibility Checker, click Continue.
Word saves the document as an HTML file called My Web Page.
| 16. | Press  to move to the end of the document, and then type Looking for free advice? Check our schedule of decorating mini-seminars! to move to the end of the document, and then type Looking for free advice? Check our schedule of decorating mini-seminars!
| 17. | If you want, format the text to make it stand out. Then save the Web page.
| 18. | Click the Start button, and in the right pane, click Documents. Then in the Documents window, navigate to the MSP\SBS_Word2007\Chapter11 folder.
The Chapter11 folder contains My Web Page and a folder named My Web Page_files, which contains supporting files for the Web page.
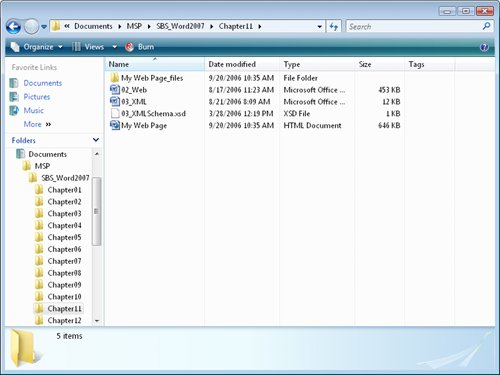 | 19. | Double-click My Web Page.
Your Web browser starts, and the Web page opens. You can scroll to the bottom of the page to see the changes you made to the HTML file in Word.
|
CLOSE your Web browser, the Documents window, and the My Web Page HTML file.
|