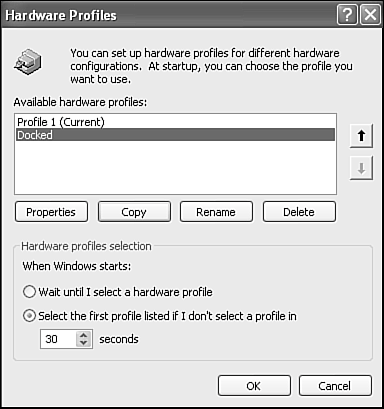Using Hardware Profiles
| Windows has a feature called Hardware Profiles that lets you boot up Windows with different sets of hardware devices enabled. Profiles grew out of the need for docking laptops to be able to boot with a different set of driver settings based on whether the laptop was on the road or connected to a docking station with its own external monitor, additional CD-ROM drive, and so on. Profiles have become more capable with Plug and Play, sensing when the computer is "hot-docked" and kicking in the appropriate profile when needed. Also, for complex arrangements such as on a desktop computer stuffed to the gills with devices, it is sometimes necessary to disable some devices so that others can have access to certain limited resources such as interrupt requests (IRQs). I should add that hot-dockable ports such as USB, IEEE-1394, and PC Cards have reduced the need for hardware profiles somewhat, since their hardware can be attached and removed on-the-fly without rebooting. In addition to allowing different combinations of hardware, Hardware Profiles allow the same hardware to be configured with different resource settings. In essence, you can have almost a different computer with each hardware profile. Hardware profiles are set up on the System applet, which you can view by clicking Start, right-clicking My Computer, and selecting Properties. View the Hardware tab and click the Hardware Profiles to bring up the Hardware Profile manager. NOTE Windows enables or disables devices by simply installing or not installing their drivers at boot time. Windows XP creates one hardware profile called Profile 1 automatically whenever it's installed on any type of computer. As additional devices are installed, they're automatically added to Profile 1. To create an additional hardware profile, open the System properties sheet, click the Hardware tab, click Hardware Profiles, and copy Profile 1 to another profile (see Figure 30.17). Figure 30.17. User Profiles on a system with two profiles available.
NOTE You must be logged on with Administrator privileges to alter the hardware profiles. To change the hardware in any profile, select that profile when you reboot and disable or change the settings for devices through the Device Manager. The Properties button on the Hardware Profiles screen lets you adjust profiles for portable computer use and select whether the profile is displayed as a startup option. Table 30.7 shows a typical laptop scenario after creating two profiles and enabling and disabling some devices.
To switch between hardware profiles, reboot your computer and select the hardware profile you want to use at boot time. After you've copied a profile, you can begin to modify it to meet your needs. Click the profile, and then click Properties. You can declare some aspects of the profile at this stage. You can indicate, for example, whether it's a profile on a laptop computer. Table 30.8 lists some of the options and their meanings.
Altering a Hardware Profile's Device ComplementWindows XP Professional is pretty good about detecting and setting up separate hardware profiles for popular docking stations and port replicators. However, if yours isn't detected, you can use the technique presented here to alter what drivers will load with each profile. You can use this technique for personalizing profiles on any kind of computer, be it desktop or portable, for that matter. The way you differentiate hardware profiles is to first create multiple copies of the same profile, then turn off or on devices in each to suit your needs, and resave them. After settings are made, you reboot. During bootup, you are prompted to choose between them. TIP You should use different hardware profiles for any computer where you alter the physical setup regularly in a predictable manner, such as switching between two monitors. The following is the basic game plan for modifying existing profiles:
|
EAN: 2147483647
Pages: 450