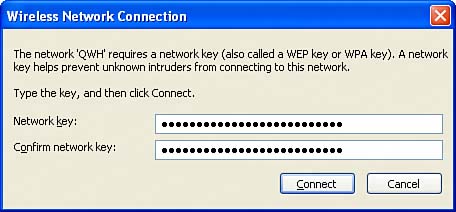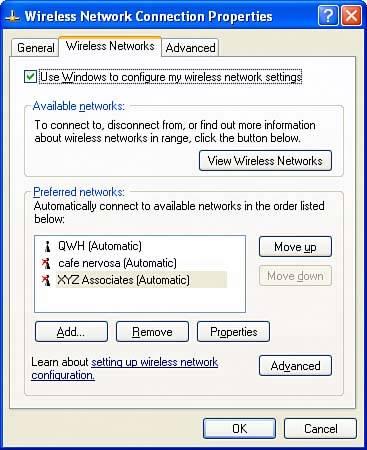Wireless Networking
| One great way to work "unplugged" is to maintain your network or Internet connection with wireless networking. Radio-based networking technology has advanced rapidly in recent years, and it's being deployed in schools, universities, corporations, airports, and even coffee houses. Whether you're at a client's desk or in an overstuffed chair sipping a cafe latte, as long as you're within hundred feet or so of a network access point, you're online. For a portable computer, what you'll need is a PC-card based radio transmitter/receiver. Windows XP has built-in support for the 802.11a, 802.11b, and 802.11g security and signaling protocols used in Wireless networking. These protocols ensure that the data rate is adjusted up and down as the quality of the radio signal reception varies. If you're on the market for a new adapter, you'll probably want to buy the 802.11g variety, since this type of adapter can work at 54Mbps when it talks to other "g" equipment, but can also work with 802.11b equipment at 11 Mbps.
Data sent on a wireless network isn't confined to a network cable. It can be received by any other wireless-equipped computer up to several hundred feet away. To protect from eavesdropping, the previous generation of wireless network cards employed an encryption technique called WEP (Wired-Equivalent Privacy), but the word "equivalent" proved to be over-optimistic: researchers found that the encryption could quickly be broken by a determined eavesdropper. Newer adapters (and old adapters with a software update) can use Wireless Protected Access (WPA), which is a significant improvement. Windows XP supports both types of encryption. In the following sections I'll tell you how to manage Windows when you carry your computer between different wireless networks. If you plan on using a wireless connection in a hotel, airport, café or other public place, be sure to read "Using a Public Wireless Network" on page xxx. Managing Wireless Network ConnectionsIf you use wireless networking with a portable computer that you carry between home and work or use while traveling, you will probably find that you will want to be able to connect to any of several different wireless networks. Windows XP remembers the names and encryption keys of each network you use, and can be told to automatically connect to whichever network it finds itself in range of. This makes moving from one network to another almost effortless. When you double-click the Wireless Connection icon in the Notification Area, Windows displays the names of any wireless networks it detects, as shown in Figure 18.10. (Networks that don't broadcast their names will not appear. If you wish to use a network that hides its name, see the instructions under "Advanced Wireless Network Settings" later in this chapter). Figure 18.10. Windows displays the names of all wireless networks in receiving range. To use the network, click on its name and click the Connect button. If necessary, Windows will prompt you for the encryption key, as shown in Figure 18.11. (You won't have to enter a key if the network is unsecured, or if the a network access certificate was already installed on your computer or wireless adapter by your network manager.) Figure 18.11. Enter the network's WEP or WPA key. This will usually be a string of hexadecimal digits (09 and AF).
The key will be provided by the manager of the wireless network and will take one of the forms listed in Table 18.2.
Enter the key twice, and click OK. Windows should connect to the network. This is now a preferred network, and Windows should automatically connect to it whenever it is in range. Selecting Preferred NetworksIf you travel and connect to different networks, you will soon collect a list of several preferred (preconfigured) networks. To view the list of preferred networks, double-click the wireless connection icon in the task tray and select Change the Order of Preferred Networks under Related Tasks. (Alternately, you can open Network Connections, double-click the Wireless Connection icon, and view the Wireless Networks tab.) The Wireless Connection Properties dialog appears as in Figure 18.12. Figure 18.12. The Wireless Connection Properties dialog lets you manage preferred networks.
When Windows is not currently connected to any wireless network, Windows scans through this list of preferred networks in order and automatically connects to the first one that is in range. In most cases, you will only be within range of one of the networks you want to use, and this system will work without any adjustments. Windows will automatically connect to a network that you have previously selected, and will ignore any other networks that are in range. Switching Between Wireless NetworksIf you find that your computer is in range of more than one of your preferred networks, you may have to manually instruct Windows as to which one you wish to use, because given a 50/50 chance of picking the wrong one, 9 times out of 10 it will. One way to do this is to view the list of available networks by double-clicking the Wireless Connection icon in the Notification Area (or clicking View Wireless Networks on the Wireless Networks Properties page). If you really don't want Windows to connect to the original network, select the current network, as shown in Figure 18.13, and click Disconnect. Then, select the desired network and click Connect. Figure 18.13. Disconnecting from a network marks it for manual connection only.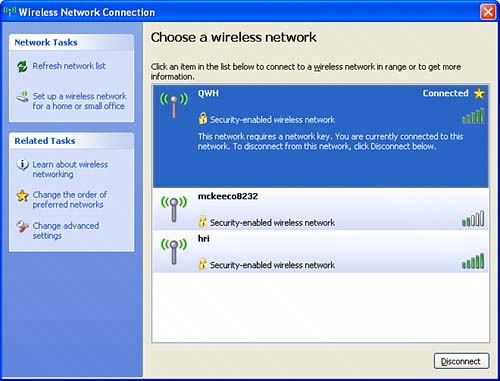 This has a permanent side effect; from this point on, Windows will not automatically connect to the original network when it becomes available. To use the original network in the future, you'll have to manually select it in this list and click Connect. To switch networks without disabling the original one, don't use the Disconnect button; just select the desired network and click Connect. Using a Public Wireless NetworkIf you're going to use a public wireless Internet provider, say in an airport, hotel, or coffee shop, you are responsible for securing your computer. CAUTION Windows Firewall will protect your computer from distant hackers, but it has a fatal flaw: It won't protect you from other wireless users on the same network, that is, in the same airport lounge or hotel! Your shared files could be completely exposed to these strangers. If you use your wireless connection in an office or home setting and in public settings you must always take care to reconfigure the wireless connection's Networking properties and Windows Firewall every time you move back and forth between the public and private environments. If you are going to use a public wireless network to obtain Internet access you must take these steps to disconnect File and Printer Sharing from your Wireless network connection:
Now, File and Printer sharing services will not function over the wireless connection. When you return to your private network and want to share and use shared files and printers, repeat the previous process and in step 3, check File and Printer Sharing and Client for Microsoft Networks. (And, while you're at it, write a letter to Microsoft complaining about the need to do this. Tell them that firewall and network configuration selections should be able to be set independently for each wireless network that you attach to!) Advanced Wireless Network SettingsIn this section, I'll list some of the more advanced wireless network configuration options. These can come in handy if you work with crowded or unconventional wireless network situations. Setting Preferred Network OrderIf you work in a place where multiple preferred networks are available and find that Windows is consistently connecting to the wrong network, you can change the ordering of the preferred network list. While viewing the preferred network list (see Figure 18.12), select the network you wish to use most often, and click Move Up to raise it above the less commonly used network(s). You can also delete a network from the list if you don't plan on using it again in the future. Selecting Automatic or Manual ConnectionsIf you work in an area that has more than one wireless network that you actually do use, you can leave the less commonly used networks in the preferred network list and indicate that Windows is just not to connect to them automatically. To do this, double-click the wireless connection icon in the task tray and select Change the Order of Preferred Networks under Related Tasks. This brings up the Wireless Networks dialog shown in Figure 18.12. Select a network in the Preferred Networks list, click Properties, view the Connection tab, and uncheck Connect When This Network Is in Range. Now, Windows will not connect to this network unless you deliberately select it from the list of available networks and click Connect. Adding a Network ManuallyA network that does not broadcast its network name (SSID) will not appear in the list of available networks. To connect to such a network you must enter its connection information manually, by following these steps:
The network will now appear in the list of available networks when it is in range. Ad Hoc Versus Infrastructure NetworksMost wireless networks use a wireless router, base station, or access point. These are called infrastructure networks; all communications on the network are between the computers and the access point. You can also tie a group of computers together without an access point, and this is called an ad hoc network. In this type of network the computers talk directly to each other. By default, Windows will connect to either type of network but assumes that networks you define manually are infrastructure networks. To connect to an ad hoc network, follow the procedure described previously under "Adding a Network Manually." You must select This Is a Computer-To-Computer Network while you are adding the preferred connection; you can't change this setting afterwards. To limit the Available Networks display to ad hoc or infrastructure network connections only, double-click the wireless connection icon in the task tray and select Change the Order of Preferred Networks under Related Tasks. This displays the Wireless Network Connection properties dialog shown in Figure 18.12. Click the Advanced button and make the desired selection under Networks to Access. Authenticated Wireless NetworksIn corporate environments, in addition to using encryption to protect data, additional security is obtained by authenticationpermitting only authorized computers to connect to the corporate wireless LAN. The authorization is based on identifying the computer itself via a certificate, and/or identifying you, based on your Windows logon and password or a certificate. This topic is beyond the scope of this book, but I can at least provide some "driving directions." Authentication settings are part of the properties of each preferred connection. To change them, view the Wireless Connection Properties page, and select the Wireless Networks tab. Select a preferred connection and click Properties. As long as encryption is enabled, Authentication properties may be set on the Authentication tab. Your network manager will provide you with the required settings for your corporate network. They may also be installed automatically via Group Policy, while your computer is connected to a wired network. Promiscuous ConnectionsIn some circumstances you may want Windows to attempt to connect to any wireless network that is available, regardless of whether it appears in the preferred connection list or not. To enable this, double-click the Wireless Connection icon in the task tray and select Change the Order of Preferred Networks under Related Tasks. This displays the Wireless Network Connection properties dialog shown in Figure 18.12. Click the Advanced button and check Automatically Connect to Non-Preferred Networks. Now, Windows will attempt to automatically connect to any available unrecognized network if a preferred network is not in range. WardrivingWith the proliferation of wireless networks in urban and suburban areas, many people are wondering: Why pay for Internet service when so many peopleintentionally or notmake their Internet connections available without encryption? Good point. In my office, I can often attach to an unsecured network located in a friend's house down the street, and at home, there are two to choose from. I don't know whom they belong to, but when my DSL line is down, I have used these to stay connected. An entire community as sprung up to share information about the location of unsecured wireless networks. The terminology is peculiar: Wardriving is the act of driving around with a laptop in your car, seeking a free Internet connection, and warchalking is the practice of making cryptic chalk marks on the sidewalk in front of an obliging residence or business; the marks tell those in-the-know that a connection is available nearby. Interesting, but also disturbing. If you choose to take advantage of someone else's unsecured wireless network, follow the instructions under "Using a Public Wireless Network" earlier in this chapter to protect your computer from whoever else might be using the network. Remember that if found out, you might be considered to be a trespasser, and might be subject to legal prosecution or even vigilante harassment. |
EAN: 2147483647
Pages: 450
 To learn more about wireless networking,
To learn more about wireless networking,