Managing Tasks and Assignments
|
|
Server Tasks are a critical data component in Project Web Access. Most, if not all, Web Access communication involves tasks in some way. Tasks are assigned, accepted, declined, delegated, updated, and created here. Understanding task features, therefore, is essential to working effectively in Web Access.
You enter the Web Access Tasks Center by clicking the Tasks tab on the Home page. The first page you see in this section is the View My Tasks page.
Viewing Your Tasks
The View My Tasks page lists all of your current tasks in what Web Access calls the Timesheet view, shown in Figure 22.8. Each team member’s timesheet shows tasks that have been assigned, updated, or otherwise modified since the project manager began communicating through Web Access.
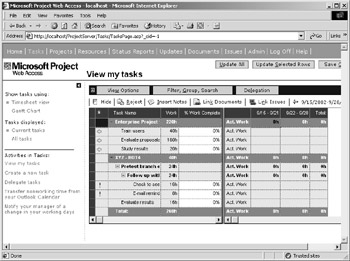
Figure 22.8: Viewing your current tasks in Web Access
| Warning | This means that a team member on a two-year project who is just starting out with Web Access won’t necessarily see all his tasks on the timesheet. Advise your team to maintain their former task lists until you’re sure that Web Access is tracking everything you want tracked. |
Configuring the Display of Tasks
The default timesheet view has a task field portion (on the left) and a timescale section (on the right). To change the relative size of each section, point to the split between the two, and drag the adjustment tool; to change row height and column width, drag the appropriate adjustment tool.
| Tip | On most screens, you can’t see all the columns of the timesheet without horizontally scrolling. You can make the timesheet bigger by hiding the Activities pane; just click the left arrow at the top of the pane to hide it and let the timesheet occupy the entire width of the browser window. |
By default, the View My Tasks page displays only your current tasks. You can change this view to display all your tasks by clicking the All Tasks link in the Activities pane. Click Current Tasks to return to the default view.
By default, the timesheet displays Summary Tasks with their subtasks and Actual Work in daily increments. You can recognize Summary Tasks because they show up in bold— unless the project manager has applied a different format setting, that is. Click the minus (-) sign in front of any Summary Task to collapse it, thus hiding the subtasks displayed below it. Click the plus sign (+) in front of any collapsed Summary Task to expand it, displaying subtasks. To remove Summary Tasks from the display, leaving only subtasks, clear the Summary Tasks check box in the Show list above the timesheet.
Formatting the Tasks View
Other formatting options can be applied by clicking the View Options tab above the timesheet. For example, to display scheduled work (in addition to actual work) for each task, select the Scheduled Work check box. To display overtime work, select the Overtime Work check box. And so on.
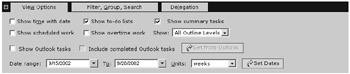
To change the dates for which the data is displayed, adjust the Date Range From and To fields. Simply click the drop-down arrow and then navigate the calendar to the month you want to use. Click a date to select it; click the Set Dates button when you’ve chosen both a From and To date.
By default, the selected period is displayed in weeks. But you can choose to show the timescale in days, or to show the entire period (which displays one column that totals all the data during the selected time period). Simply pull down the Units list, and make a selection.
| Note | If you select Weeks, and your Period From Date is not a Sunday, the first column in the Timescale portion of the timesheet shows a “short” week that begins on the Period From date. |
Displaying the Personal Gantt
If you want to see the graphical representation of the timescale section, click the Gantt Chart link on the Activities pane. As you can see in Figure 22.9, the timesheet shows Gantt Chart bars for tasks scheduled during the selected time period. Although you can’t directly adjust the timescale from Gantt Chart view, you can click Zoom In or Zoom Out to choose smaller and larger time increments, respectively. Click the Timesheet View link to return to the default view.
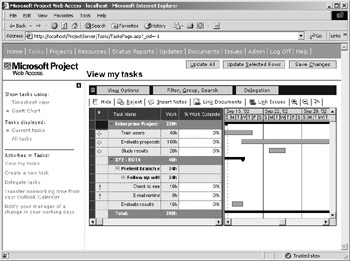
Figure 22.9: Change from the Timechart view to Gantt Chart view.
Filtering, Grouping, and Sorting Your Tasks
Additional configuration options are found on the Filter and Grouping tab. Filtering enables you to choose which tasks you want to view (in either the Timesheet or Gantt Chart views), based on criteria you specify; tasks that don’t meet the filter criteria are hidden. Grouping displays like tasks together under a heading you specify. Sorting tasks allows you to display them in a particular order.
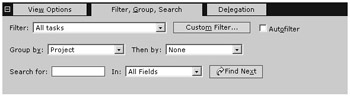
To apply a filter, click the drop-down arrow on the Filter field to see filters available for your timesheet. Most of these list items are self-explanatory: for example, the All Incomplete Tasks filter shows only those tasks that are less than 100% complete. You can also select the AutoFilter option to activate filter arrows on each of the columns in task portion of the timesheet; this enables you to filter each column based on selected criteria (All, Custom, or Values). Naturally, you can filter on more than one column at once. Column headers turn blue when a filter is applied.
By default, tasks are grouped by project, and all project headers are expanded. To apply a different group setting, select from the Group By and Then By lists. Your group choices are limited to the project name, start date, work, and task name.
Click the column header to sort tasks by a particular column. Clicking the header once sorts tasks in ascending order; clicking again executes a descending sort. Note that you can’t sort groups, only tasks within a group—and multi-level sorts aren’t supported in the timesheet.
Creating a New Task
Project managers aren’t omniscient (although you may know some who think they are!). There will always be new tasks that weren’t identified during the planning stages. If you’re a team member who finds that you are spending a considerable amount of time on a task that isn’t listed as part of the project, you’ll want to alert your manager to include it—which means creating a new task.
Follow these steps:
-
From the View My Tasks page, click the Create a New Task link in the Activities pane. This opens the Create a New Task page, displayed in Figure 22.10.
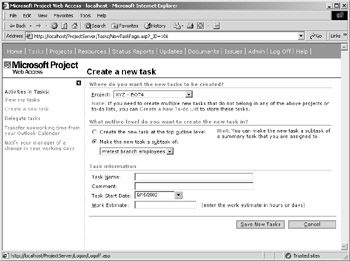
Figure 22.10: Creating a new task within Web Access -
Click the Project drop-down list, and choose the project to which the task should be added.
-
Choose an outline-level option. To make the new task at the highest outline level so that it appears on par with summary tasks, select the Create the New Task at the Top Outline Level option. To make the new task a subtask of a summary task to which you’re currently assigned, select the Make the New Task a Subtask Of option; then choose a summary task from the drop-down list.
-
Enter a name for the task in the Task Name field.
-
If you want to add additional information, type a short comment in the Comment field.
-
Select a start date for the task from the Task Start Date list.
-
Enter an estimated task duration in the Work Estimate field. (Make sure that you indicate whether the duration is in minutes, hours, or days by using this format: 10m, 10h, or 10d.)
-
Click Save New Tasks to place the new task on your timesheet.
There’s one more thing you need to do when you create a new task—notify your manager. You do this on the View My Tasks page by selecting the task and clicking the Update Selected Rows button. The new task (actually, at this stage, it’s just a request for a new task) is now listed on the project manager’s Update page. As described in “Updating Project Status” later in this chapter, the manager now has the option of accepting or rejected the submitted task. The project plan is updated when the new task is accepted.
Delegating a Task
As a project manager with a good team behind you, there’s little need to micromanage resources. They know when they’re falling behind on a task. And your best people will recognize a time crunch before it happens. We hope you are blessed, as we are, with conscientious, forward-thinking staff members who take their assignments and deadlines seriously. In this fortunate situation, a project manager can save hours of reviewing and reassigning tasks by allowing resources to delegate on their own.
To delegate a task, do the following:
-
From the View My Tasks page, click the Delegate Tasks link in the Activities pane, or just select the Delegation tab. This opens the Delegation tab.
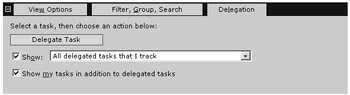
-
Select the task you want to delegate; then click the Delegate Task button.
-
Web Access now launches the Delegate Tasks Wizard, the first page of which is shown in Figure 22.11. On this page you need to choose to whom you want to delegate this task, decide whether you want to assume the lead role for this task, and whether you want to continue to track this task on your timesheet. Click the Next button to proceed.
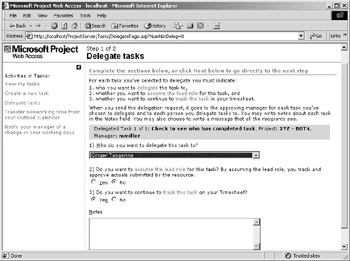
Figure 22.11: Use the Delegate Tasks Wizard to delegate a task to another team member. -
The second page of the wizard previews the message that will be sent to the person you delegated the task to, as shown in Figure 22.12. Make any changes in the task delegation table; then click the Send button to send the message and delegate the task.
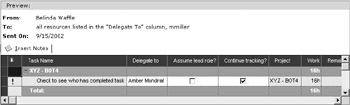
Figure 22.12: Preview the task delegation message.Warning There are certain types of tasks you can’t delegate—for example, tasks that have been deleted, or tasks that have status requests pending. Web Access displays an explanatory dialog box when you try to delegate tasks that aren’t available for delegation.
Rejecting a Task
Project enables you to reject any task that has been assigned to you. When you reject a task, notification is automatically sent to your project manager for approval. The project manager can accept or reject your request; if the request is approved, the task is removed from the project plan.
To reject a task, go to the View My Tasks page, select the task, and click the Reject icon. You’re cautioned about sending the reject request; click OK to proceed.
Sending Updates to Your Manager
Fishing for a pat on the back? You can send an unsolicited task update quickly and easily with a couple of clicks in your timesheet. Follow these steps:
-
From the View My Tasks Page, click in either the % Work Complete or Actual Work fields for the date and task you want to update.
-
Type in the number of hours (or minutes or days) or percent of work done that you’ve worked on the task.
Warning You can’t update any numeric fields that are gray on the timesheet. That includes scheduled work fields (because only the project manager can change that setting) and summary task work fields (because they’re a calculated field).
-
Select the task(s) you want to update by clicking the row selector to the left of the task name. You can hold Ctrl to select multiple tasks.
-
Click the Update Selected Rows button—or, to send an update for all your tasks, click the Update All button.
That’s it! You see the following confirmation dialog box, and the actual work data is sent to your manager.
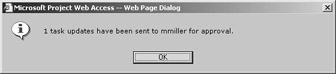
Changing Your Working Days
Web Access also enables you to change the days you’re scheduled to work, and notify your manager accordingly. This is done by clicking the Notify Your Manager of a Change In Your Working Days link from the Activities pane on the View My Tasks Page; then following these steps:
-
When the page in Figure 22.13 appears, select one of the two types of change: working a period previously scheduled as nonworking time, or not working a period previously scheduled as working time. Select the period you’re changing and then click Next.
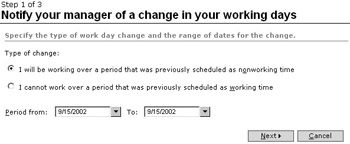
Figure 22.13: Change your schedule and then notify your manager. -
When the next page appears, select the managers you want to notify; then click Next.
-
The final page previews the message that will be sent. Click the Send button to make the changes and notify the bosses.
Transferring Nonworking Time from Outlook
If you use Microsoft Outlook to track your Project work, you can make changes to your nonworking time in your Outlook calendar and then transfer those changes back to Project Web Access. You can also choose to send some or all of this information to your manager.
This process is facilitated by the Transfer Nonworking Time From Your Outlook Calendar Wizard. (Phew!) You access this wizard by clicking the Transfer Nonworking Time form Your Outlook Calendar link from the Activities pane on the View My Tasks page. Follow the onscreen instructions to complete the wizard and update your nonworking time.
|
|
EAN: 2147483647
Pages: 241