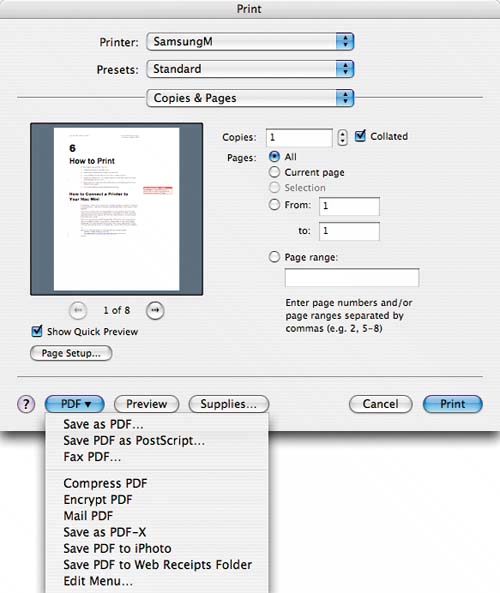How to Share a Printer
| There are a handful of ways to connect a printer so that it can be shared between your Mac mini and a Windows PC. Here, I will show you eight of them, starting with three that solve the printer-sharing problem by sharing the document to be printed instead of the printer. 1. Mail the file to yourselfSimply e-mail the document, photograph, or whatever else you want to print from the computer you're using to one that has a printer. E-mail the document to yourself on one machine and open the e-mail on the other. Or mail the document from one e-mail account to another, such as from your .Mac e-mail to your AOL e-mail account. The computer with the printer attached must be able to open the file format you've sent. (See item 3 for a workaround if you can't open the file.) You may not want to e-mail really huge files, but this method works for most files. 2. Save the file to a flash driveIf you don't want to e-mail the file, you can use a USB flash drive (Figure 6.3) to move your files from one machine to another. Flash drives are easy to use and can handle big files, up to the size of the flash drive. These devices, sized to fit on a key chain and available in sizes up to a gigabyte or more, are the floppy disks of the twenty-first century. Figure 6.3. This is a Lexar JumpDrive Expression, a USB 2.0 flash drive, that includes three interchangeable "mood bands"; pistachio (also called lime) is shown. The other colors are orange and periwinkle. (Courtesy Lexar)
You can also burn the file to be printed onto a CD or even copy it onto a compact flash or other memory card, provided you have a reader that works on both computers. A USB card reader can be moved from one computer to another as needed, much like a USB flash drive. tip An iPod shuffle (Figure 6.4) is really just a (very) glorified USB flash drive and can be used to move files from one computer to another. If you are thinking about buying a flash drive anyway, getting an iPod shuffle is a nice upgrade that turns a single-use item into a multitasker. Figure 6.4. The iPod shuffle can carry your files as easily as it carries your iTunes. (Courtesy Apple Computer)
3. Use Adobe AcrobatIf it's the Windows machine that lacks a printer, you can save your document as a PDF (Portable Document Format) file on the Mac mini and print the PDF file using Adobe Reader software on the PC. Mac OS X uses Adobe's PostScript technology internally so it also has the built-in ability to "Save as PDF" from the Print dialog. Creating a PDF file is a handy way to send someone a document when the person may not have the application necessary to open it (Figure 6.5). Figure 6.5. This is the Print dialog where I am about to choose Save as PDF from the PDF pop-up menu. Then I will be asked to save the PDF document, after which the Acrobat document will be created. If you don't know what application a person will use to open your documentand the person won't need to edit your documentuse Save as PDF to create an easy-to-e-mail Acrobat file that can be opened by the free Adobe Reader. (You can also purchase Adobe Acrobat for your Windows PC and create PDF files on that computer as well.)
PDF files aren't just useful for printing, of course. Acrobat is an excellent go-between when you create a document in a Mac application for which no PC version exists, and vice versa. Acrobat also provides some assurance that the file won't be changed by the recipient. Figure 6.6 shows a PDF file open on a Mac mini. It would look the same on a PC running Acrobat Reader. Figure 6.6. Just so you can see the application, this is an early draft of this chapter that was saved as a PDF file and then opened in Adobe Acrobat 7.0 Professional. There is also a less-expensive Standard version of the program and a free Adobe Reader. Acrobat is a great application if you often share documents with other people.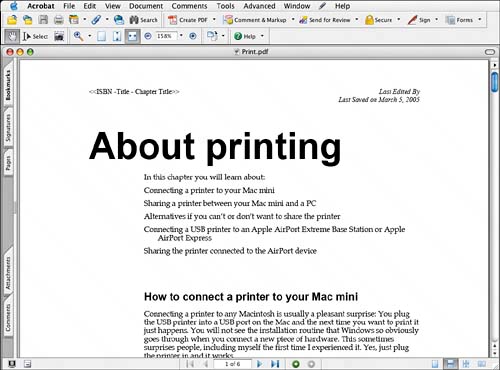 note The Adobe Acrobat Reader is available free for a variety of operating systems, including the various Windows flavors. Visit www.adobe.com/products/acrobat/readermain.html. In Mac OS X, you don't even need Reader: You can view PDFs with the Preview application in the Applications folder. 4. Swap the USB cable between computersMy "simple and dopey" way to share a printer uses the Armstrong Method: Use your arm (and hand) to unplug the USB printer cable from one computer and insert it into another. Many recent PCs have USB ports on the front panel, which makes the connection easy at that end. If your Mac mini has a USB hub attached, the printer USB cable can be inserted there. This beats having to reach behind the Mac mini and plug into that USB port every time you want to print. 5. Use a printer with both parallel and USB connectionsAnother easy way to share a printer between a PC and a Mac mini is to use a printer with both parallel and USB connections. You can connect a USB cable to the Mac and a parallel cable to the PC. This usually works well. note Not all printers have both USB and parallel ports, so this option may not be available to you. Parallel printer ports are slowly disappearing as USB becomes ever more popular. 6. Use a KVM switch with a built-in USB hubIf you have a KVM switch that includes USB switching, you can connect the USB printer cable to the switch, and then whichever computer is active on your screen will also be connected to the printer. The Belkin Omniview SOHO Series two-port KVM switch with audio discussed in Chapter 4 includes this feature. It will switch two USB ports between two computers; use one for the printer and the second for something else. KVM switches are discussed in detail in Chapter 4. 7. Use a USB switchYou can purchase a switch that allows a single USB device to be switched between several computers. I am not sure why you would use a USB switch, but it provides another way to share a printer. 8. Use an AirPort Extreme or AirPort Express wireless networkThe AirPort Extreme and AirPort Express wireless network base stations each include a USB printer port. The printer attached to the base station can be used by both Macs and PCs connected to the wireless network. It will appear on your Macs as a Bonjour printer. You may need to use the Printer Setup Utility, found on your hard drive, to add the printer to your Mac mini. On a Windows machine, you must install the Bonjour technology (previously called Rendezvous) to connect to the shared printer. You'll find more about the AirPort Extreme and AirPort Express Base Stations in Chapter 5. There you will also find information about connecting your Mac mini to a new or existing wireless network. tip Not all printers are compatible with the USB port used by AirPort Extreme and AirPort Express. Apple seems to have stopped keeping an official compatibility list. This is good news since it means that Apple doesn't consider compatibility to be an issue any more. You can find a list of AirPort-compatible USB printers at www.efelix.co.uk/tech/1013.html. Or visit www.peachpit.com/coursey for a page that includes all the links in this book, organized by chapter. |
EAN: N/A
Pages: 146