Using Directories
Google Directory is broken into topics and categories. On the main Google Directory page (shown in Figure 9.1), the 16 primary topics are listed as links. Beneath each topic is a list of the first few categories. Click the topic link to view all the categories for each topic.
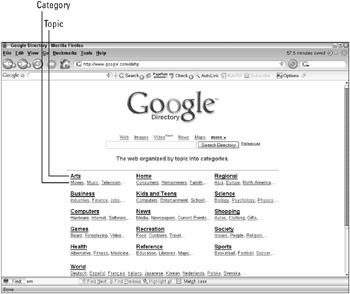
Figure 9.1: Select a topic and view directory results ordered using PageRank technology.
There are two primary ways of locating information within the Google Directory, performing a search, and browsing through the categories. The most expedient is the one Google users are all accustomed to: doing a Google search. The main pages, and all of the other category pages, contain a Google search box at the top of the page. Beneath the search box are two choices. The first radio button selection limits your search to the Google Directory topic or category you are currently viewing. The other selection tells Google to perform a traditional Web search.
| Note | There are no advanced search features for the Google Directory search. |
Searching the Directory
Performing a search using the Google Directory search is similar to performing a Web search. You cannot, however, use the Google search operators. Simply type the keywords or phrases (enclosed in quotes) and click the Search Directory button. The advantage of doing your search using Google Directory rather than a traditional Web search is that you can focus your search on very specific categories.
The results of a search through the Google Directory are very familiar. They are almost identical to the results you would expect to see from a traditional Web search. The primary difference is that when viewing the results you see the category displayed beneath the result title link. Displaying the category is useful for two reasons: You know whether the search is relevant based on the category in which it is found, and more importantly you can click the category, displayed as a link, to view all listings within the category.
| Note | The directory search may result in sponsored links appearing in the right column of your search results. |
Category browsing
Select a topic from the main Google Directory page, and you can begin navigating through the categories within that topic. The first page of category information lists the categories and any related categories. Related categories are those that are similar but appear within other topics. For example, when selecting the Arts topic, the categories organized within that topic appear in columns. Beneath those columns you see a section labeled “Related category.” In this example, the related category is Arts & Entertainment within the Business topic.
Each category (shown in Figure 9.2) is followed by a number representing the number of directory entries in that category. This is one indicator about the popularity of that particular category. The extremely popular categories are listed in bold type.
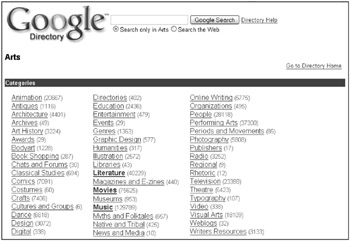
Figure 9.2: Categories are listed in alphabetical order.
As with other Web directories, the categories are initially listed in alphabetical order. It is also customary to display the number of entries in each category. That is where the similarity stops.
Within many of the categories you find subcategories. These smaller categories assist you in focusing your search where possible by creating very specific categories in which to search. Here is an example:
The Science topic contains 30 subcategories. One of those categories is called Search Engines. Clicking on the Search Engines category displays one additional subcategory, Math Publications. This last category contains entries related to mathematical and scientific publications that discuss search engines. By navigating through the hierarchy of categories, you can focus your search to a very specific area.
To return to the previous category, or page of results, you click your browser’s Back button. Unlike the Google Web search results, you are shown many more results on a single page.
| Note | In the English language version of the Google Directory, you can quickly navigate to the top of the category hierarchy by clicking the Go to Directory Home link located above the blue bar on the right side of the page. |
Categories by letter
Some categories - for example, Science - that have far more subcategories than the 30 that are displayed, allow you to display subcategories beginning with a specific letter. For example, if you are searching for paleobotany you would select the letter P, as shown in Figure 9.3.
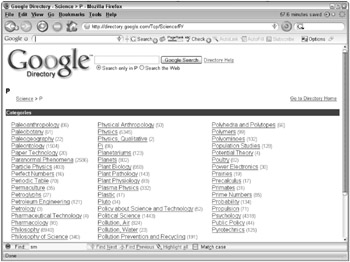
Figure 9.3: Subcategories can often be selected by the first letter of the subcategory.
Not all categories allow you to search by letter. This option appears in categories that have a significant number of subcategories. Myths and Folktales is a category that allows you to search by letter. Clicking the letter G displays an additional eight subcategories including
-
Ghost Stories
-
Gilgamesh
-
Graffiti
-
Greek Gods and Goddesses
-
Greek Myths
-
Green Man
-
Grimm Brothers
Selecting one of these categories may or may not offer you additional subcategories. For example, Gods and Goddesses provides an additional three subcategories: Heroes, Muses, and Olympians.
EAN: 2147483647
Pages: 353