Google Video Player
When you want more control over your video viewing experience, use the Google Video Player. Many people use Windows Media Player; Google Video Player works in much the same way but is created specifically for reading the proprietary Google Video file format. When you want to view the Google videos using other than the Web interface you must use the Google Video Player, other multimedia players will not read the Google format.
Download the Google Video Player by clicking the link on the Google Video page or by navigating to one of these URLs and manually downloading the Google Video Player.
Windows users download from: http://video.google.com/playerdownload; Macintosh users download from: http://video.google.com/playerdownload_mac.html.
Once you install the Google Video Player you can use it to watch videos from the Google Video site. When you find a video you want to watch using the Google Video Player, click Download. This launches the Google Video Player, and the video begins playing automatically.
When you click Download, you are not actually downloading the video. You will still need to be connected to the Internet because even though you are using something other than the Web page to view them, the videos are not stored on your computer. Instead, you download a small file that tells the Google Video Player where to find and begin streaming the video. When you want to load a video you have already “downloaded,” choose File ![]() Open from the menu. A Google Video directory is created on your hard drive, and this is where the small information GVI files are stored. Select one and the video loads and plays.
Open from the menu. A Google Video directory is created on your hard drive, and this is where the small information GVI files are stored. Select one and the video loads and plays.
Control the play of the video using the Rewind, Play, and Fast–Forward arrow buttons. When the video plays, the Play button changes to a Pause button. Clicking the Pause button changes the button back into the Play button and resumes playing the video.
Control the volume using the small volume slider next to the buttons. Typing a search request into the Search videos box on the player launches the Google Video page and starts your query.
With Google Video player you can browse through the scenes of the video. Clicking the thumbnail index button to the right of the search box, as displayed in Figure 5.4, presents you with small thumbnail still images taken from the video. It works a little like a scene index on a DVD. Each thumbnail is time indexed, and clicking on the thumbnail takes you to that part of the video, as shown in Figure 5.5.
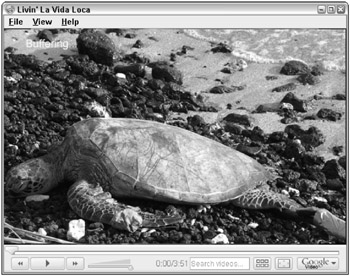
Figure 5.4: Use the Google Video Player instead of a Web browser.

Figure 5.5: Click a thumbnail to play the video at a specific location.
Unlike other video players, you can skip to a portion of a video that is not downloaded yet, and Google begins downloading that portion of the video. The Google Video Player uses the most advanced download features, and even continues interrupted downloads automatically.
Like other video players, you can watch videos in small- or full-screen mode. Switch to full-screen mode by clicking the small screen icon. To return to normal size (no longer in full-screen mode), press Esc.
You can also choose to view your video in original, half size, and double size by selecting the associated entry in the View menu. This menu also has entries for playing the video in a loop and for showing the thumbnail time index.
Set the Google Video preferences by selecting Preferences from the File menu. In the Google Video preferences, you can choose to set:
-
The directory where Google stores the Video Information files.
-
Rendering method: DirectX and OpenGL. DirectX is the default.
-
Connection settings if your computer is behind a firewall and requires proxy settings. If you are at work, you may need to see your system administrator for proxy settings.
EAN: 2147483647
Pages: 353