Gmail Chat
One of the features that make Gmail unique when compared to other Web-based e-mail programs is the ability to chat with the people with whom you share e-mail messages. There have certainly been times when you have used your e-mail program like a chat program, sending short messages back and forth. Rather than wait for e-mail messages to hop their way to your computer, begin chatting directly. It’s more efficient and more fun.
Chat requirements
In order to use Gmail chat you must have either Microsoft IE 6.0 or greater or Firefox 1.0 or greater installed on your computer. If you need to install or upgrade these programs visit www.microsoft.com/windows/ie/default.mspx. for new versions of Internet Explorer or www.mozilla.com. for new versions of Firefox.
Chat settings
To set your Gmail chat settings, click the Settings link in the upper-right corner of the page to open the Settings page. Once the Settings page loads, click the Chat tab. In this form, you can configure the way your Gmail chat program operates.
You can determine whether of not your chat transcripts are saved into you Gmail account by setting the Chat History to either:
-
Save chat history in my Gmail account
-
Don’t save chat history in my Gmail account
In considering whether to save your chat history you must balance security with convenience. For security reasons, consider that your private chat conversations with others will be saved, and if you are using Google Desktop to index your e-mail, your chat transcripts will also be indexed and available for desktop searches. This is exactly the same reason why you might consider saving your transcripts so that you have them available for future reference.
Set the number of contacts that appear in Quick Contacts by setting the Quick Contacts Size and choosing a value (0, 5, 10, 15, 20, 40) from the drop-down list. In addition to the size, you can also set whether your Quick Contacts appear above or below the Labels box on the left side of the page. Set this value in the Quick Contacts Location field.
Set the Auto-Add Suggested Contacts to determine how contacts are added to your list of chat contacts. You have two choices:
-
Automatically allow people I communicate with often to chat with me and see when I’m online.
-
Only allow people I’ve explicitly approved to chat with me and see when I’m online.
Once again, security concerns should be your guide in choosing how people are added to your chat contacts. If you are concerned about security - and you should be - consider selecting the second option.
You can be notified of incoming chat messages with a sound by configuring the Sounds setting. To turn on the ability to be notified by sound you must have Macromedia Flash installed.
Configure your chat profile by placing the mouse over your ID in the Quick Contacts box. Adding your name allows others to see more than your Google ID. You can choose to use your real name or a name of your choosing.
Type your primary e-mail address. Your Gmail address is displayed by default. Choose to add a note about yourself by typing it in the Notes text box.
Upload a photo of yourself that appears in your chat or use the photo that your chat partners select. You can also choose to view someone’s chosen photo or select one you’d rather view. You can choose to add more contact information by clicking the add more contact info link. The contact information you add here works exactly the same way as adding e-mail contacts as explained earlier.
To change the status that is displayed, click once on your ID in the Quick Contacts box and select a status from the list that appears. You can select one of the following status messages:
-
Available
-
Custom Message: Create a custom “I am available to chat” message.
-
Busy
-
Custom Message: Create a custom “I am busy; don’t contact me right now” message.
-
Sign out of chat
Change your status as often as you like.
Chatting
Before you can chat with someone, that person must be in the list of people you can chat with, and, of course, must have Gmail installed. Adding others to your list and inviting them to chat with you is simple.
In the Quick Contacts box on the left click the Add contact link. In the text box that appears, type the Gmail address of the person with whom you want to chat. Gmail processes the invitation and sends it on to the person you’ve invited to chat with you. Once that person accepts your invitation, a small bubble appears next to the person’s Gmail ID that appears in your contact list. The bubble is green when the other person is online and able to chat with you, and gray when offline.
When you want to chat with someone who is in your list and is available, place your mouse cursor over the ID in the list and a pop-up window appears next to the entry in the list (see Figure 19.6).
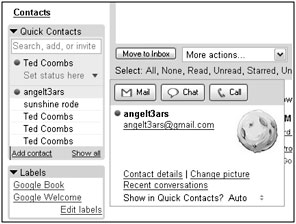
Figure 19.6: Placing your mouse over a contact in your list expands a contact window.
Click Chat in the contact pop-up window to begin chatting. A small chat window appears within the Gmail page where you can begin sending and receiving messages. The text of your message appears above the text entry box marked with the name of the person who sent the text. Yours is marked as “me”.
In the bottom of the window, you see a Pop-out link. Clicking that link opens a new window containing only your chat, as shown in Figure 19.7. You can always choose to restore the chat back into the Gmail window by clicking the Pop-in link.
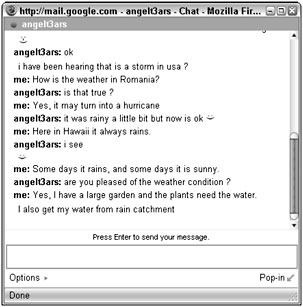
Figure 19.7: The chat can appear in its own window or as part of the Gmail page.
If you configure Gmail to save your chats, the full transcript appears in the Gmail Chats folder. Detailed information about the chat, including the exact time each message was sent or received appears in the chat transcript. If you are concerned that the person on the other end of the chat is saving your chat transcript and you want all or portions of it to remain private and unsaved, you can go off the record. Click the Options link at the bottom of the chat window and select the go off the record option. If you start a new conversation with the same person, this setting is not saved, so you need to go off the record each time you chat with someone and don’t want the chat transcript saved. Chat transcripts, up to the time you decide to go off the record, are saved.
EAN: 2147483647
Pages: 353