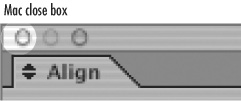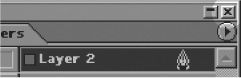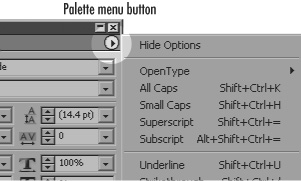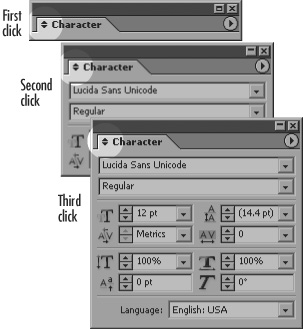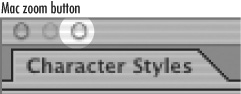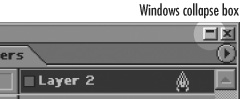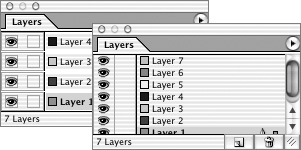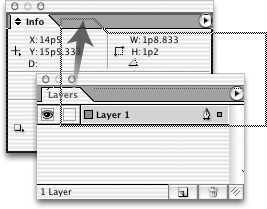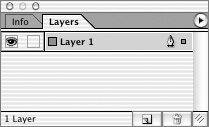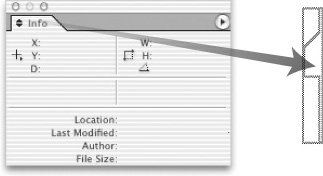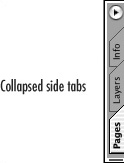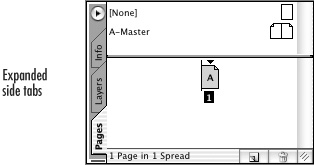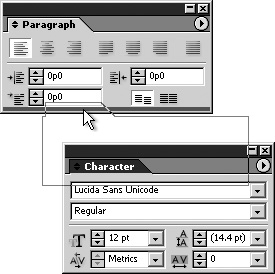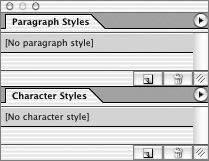| If you don't see a palette onscreen, you can open it by choosing the command in the Window menu. To open a palette: To close a palette: If you can't afford a second monitor, you can quickly hide your palettes and Toolbox. To hide palettes: 1. | Make sure an insertion point is not within a text frame to avoid inserting a tab character into your text.
| 2. | Press Shift+Tab key. This hides all the palettes.
or
Press the Tab key. This hides all the palettes including the Toolbox.
Tip Press the commands again or choose the palette command from the Window menu to reveal the palettes. |
In addition to the palette buttons and fields, each palette contains a menu. To display the palette menus: 1. | Click the palette menu button to open the palette menu  . .
 Click the palette menu button to display the menu for a palette. Click the palette menu button to display the menu for a palette.
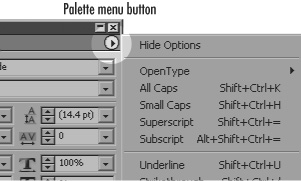 | 2. | Choose a command from the menu.
|
Some palettes display only some of their features when first opened. These palettes contain up/down arrows next to the name of the palette. You can access the optional features by clicking the up/down arrows in the palette tab. To reveal the palette options: 1. | Click the up/down arrow in the palette tab to expand the palette to reveal the options for the palette  . .
 Each click on the palette options arrow changes the display of a palette. Each click on the palette options arrow changes the display of a palette.
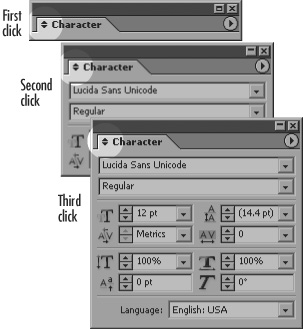 | 2. | Continue to click the arrow to toggle through each of the palette display states.
Tip The palette menu also contains a Show Options command that toggles between the palette display states. |
You can also shrink a palette so that it only displays the palette tab. To shrink a palette display: To expand a palette display: - If the palette is collapsed, click the collapse box to expand the palette.
Some of the palettes allow you to display smaller palette rows, which helps you save screen space. To display small palette rows: Another way to save screen space is to move one palette so that it is located within the boundaries of another. This is called nesting. To nest palettes: 1. | Position the cursor over the palette tab.
| 2. | Drag the tab so that the outline is inside another palette. A black rectangle around the inside perimeter of the palette indicates that the two palettes will be nested  . .
 Drag the palette tab into another palette area to nest palettes. Drag the palette tab into another palette area to nest palettes.
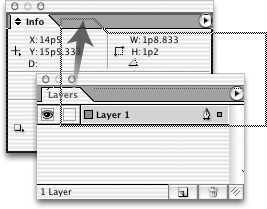 | 3. | Release the mouse button. The palette appears next to the other item  . .
 The results of nesting one palette into another. The results of nesting one palette into another.
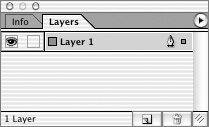 |
To unnest palettes: 1. | Drag the palette tab so that the outline is completely outside the other palette.
| 2. | Release the mouse button. The palette appears as a separate onscreen item.
|
Another way to arrange palettes is to create side tabs that adhere to the sides of your screen. To create a side tab: 1. | Drag the palette tab to the left or right side of the screen. A vertical outline of the tab appears at the edge of the screen  . .
 Drag the palette tab to the left or right side of the screen to create a side tab. Drag the palette tab to the left or right side of the screen to create a side tab.
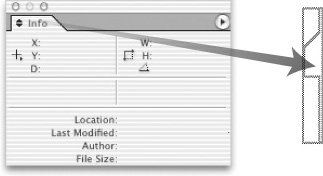 | 2. | Release the mouse. This adheres the palette to the side of the screen.
|
To collapse and expand side tabs: - If the side tab is in its collapsed state, click on the side tab palette name to expand it from the side of the screen
 . .
 Click the side tab on its name to expand or collapse the palette to the side of the monitor. Click the side tab on its name to expand or collapse the palette to the side of the monitor.
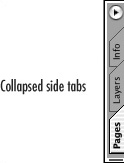 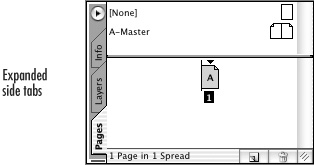 If the side tab is in its expanded state, click on the side tab palette name to collapse it to the side of the screen  . .
Tip Side tabs can also be nested with other palettes. Tip As you move palettes around the screen, you'll notice that the palettes snap to the edges of the monitor screen. I don't find any big benefit to this except it keeps things neat and tidy.
You can also dock palettes so they open, close, and move together. The palettes take up less space than if they were separated, yet unlike nested palettes, both can be seen at once. Tip As you drag to nest and dock palettes, make sure you drag by positioning your cursor on the palette's name. If you drag from the top bar, you will move the palette, but you won't be able to dock or nest it.
To dock a palette: 1. | Drag one palette tab to the bottom edge of another palette  . A dark line appears at the bottom of the palette area. . A dark line appears at the bottom of the palette area.
 Drag the palette tab to the bottom edge of another palette to dock the palettes together. Drag the palette tab to the bottom edge of another palette to dock the palettes together.
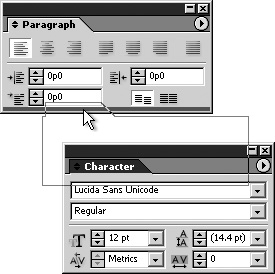 | 2. | Release the mouse. This docks the palette underneath the top palette  . .
 Docked palettes are displayed together. Docked palettes are displayed together.
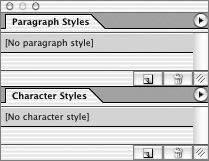 |
To undock palettes: 1. | Drag one palette tab so that the outline is completely outside the other palette.
| 2. | Release the mouse button. The palette appears as a separate palette.
|
|