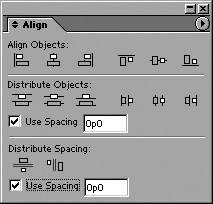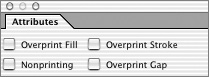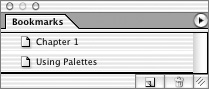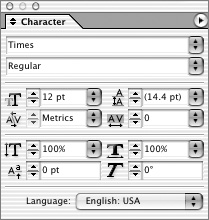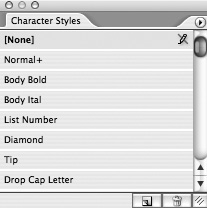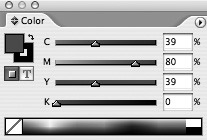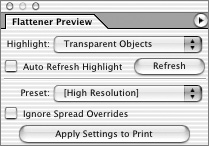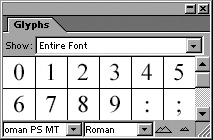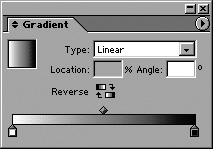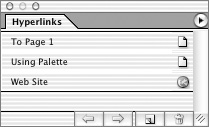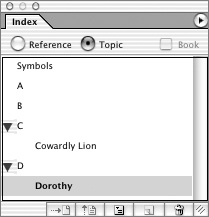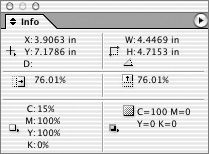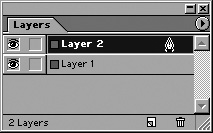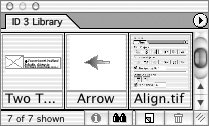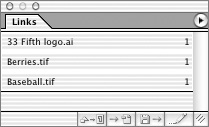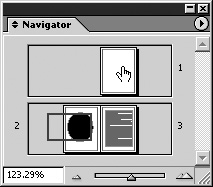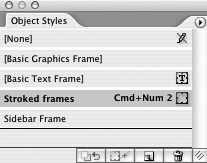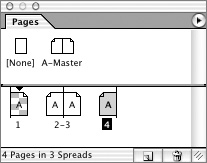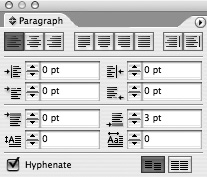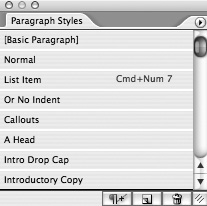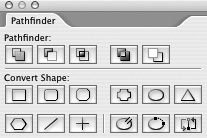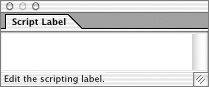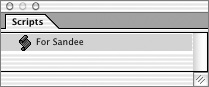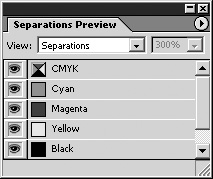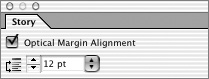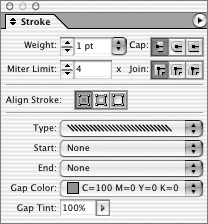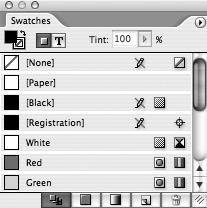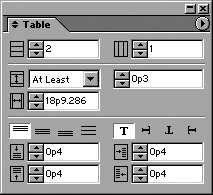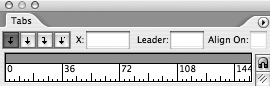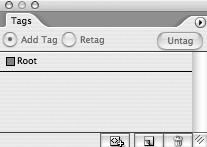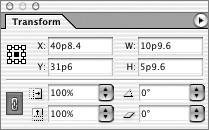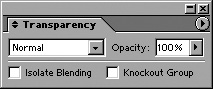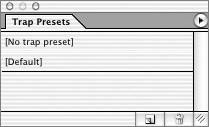| Most of the commands and features that control InDesign are found in the onscreen palettes. Each of the palettes covers special features. The palettes are similar to those found in other Adobe applications. Although they first appear the way Adobe arranges them, we'll look at them in alphabetical order. Align palette The Align palette  (Window > Object & Layout > Align) aligns and distributes objects on a page (see Chapter 4, "Working with Objects"). (Window > Object & Layout > Align) aligns and distributes objects on a page (see Chapter 4, "Working with Objects").
 Use the Align palette to align the edges and centers of objects or to distribute the space between objects. Use the Align palette to align the edges and centers of objects or to distribute the space between objects.
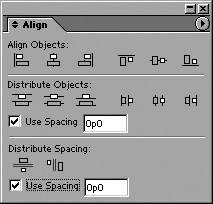 Attributes palette The Attributes palette  (Window > Attributes) allows you to set fills and strokes to overprint (see Chapter 5, "Working in Color"). It also lets you create non-printing objects (see Chapter 19, "Output"). (Window > Attributes) allows you to set fills and strokes to overprint (see Chapter 5, "Working in Color"). It also lets you create non-printing objects (see Chapter 19, "Output").
 The Attributes palette lets you set the overprinting controls for fills and strokes or set objects to not print. The Attributes palette lets you set the overprinting controls for fills and strokes or set objects to not print.
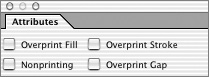 Bookmarks palette The Bookmarks palette  (Window > Interactive > Bookmarks) allows you to define pages as bookmarks. These bookmarks are then used as navigation aids in PDF documents (see Chapter 18, "Interactive PDF Elements"). (Window > Interactive > Bookmarks) allows you to define pages as bookmarks. These bookmarks are then used as navigation aids in PDF documents (see Chapter 18, "Interactive PDF Elements").
 The Bookmarks palette lets you create navigation bookmarks that are used in Adobe PDF documents. The Bookmarks palette lets you create navigation bookmarks that are used in Adobe PDF documents.
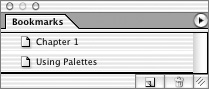 Character palette The Character palette  (Window > Type & Tables > Character or Type > Character) controls character-level attributes such as the typeface and point size (see Chapter 3, "Basic Text"). (Window > Type & Tables > Character or Type > Character) controls character-level attributes such as the typeface and point size (see Chapter 3, "Basic Text").
 Use the Character palette to format the appearance of text characters. Use the Character palette to format the appearance of text characters.
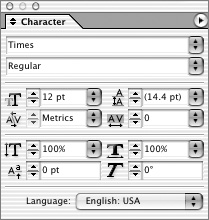 Character Styles palette The Character Styles palette  (Window > Type & Tables > Character Styles or Type > Character Styles) lets you define and work with character styles (see Chapter 14, "Automating Your Work"). (Window > Type & Tables > Character Styles or Type > Character Styles) lets you define and work with character styles (see Chapter 14, "Automating Your Work").
 Use the Character Styles palette to automate the formatting of text characters. Use the Character Styles palette to automate the formatting of text characters.
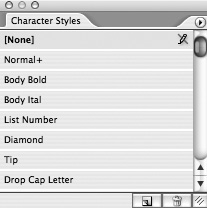 Color palette The Color palette  (Window > Color) allows you to mix or apply colors (see Chapter 5, "Working in Color"). (Window > Color) allows you to mix or apply colors (see Chapter 5, "Working in Color").
 The Color palette is used to mix colors to apply to text and objects. The Color palette is used to mix colors to apply to text and objects.
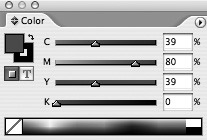 Control palette The Control palette  (Window > Control) changes its layout depending on the object selected on the page. If you are working with text, the Control palette shows a combination of the Paragraph and Character palettes. If you are working with objects, the palette shows a combination of the Transform and Stroke palettes. The Control palette is covered in Chapters 3, 4, and 13. (Window > Control) changes its layout depending on the object selected on the page. If you are working with text, the Control palette shows a combination of the Paragraph and Character palettes. If you are working with objects, the palette shows a combination of the Transform and Stroke palettes. The Control palette is covered in Chapters 3, 4, and 13.
 The Control palette changes its options depending on the selected object. The Control palette changes its options depending on the selected object.
 Flattener Preview palette The Flattener Preview palette  (Window > Output > Flattener) lets you display the page as it would look after flattening has been applied during the printing process (see Chapter 19, "Output"). (Window > Output > Flattener) lets you display the page as it would look after flattening has been applied during the printing process (see Chapter 19, "Output").
 The Flattener Preview palette is used to see how the transparency effects will affect objects and images. The Flattener Preview palette is used to see how the transparency effects will affect objects and images.
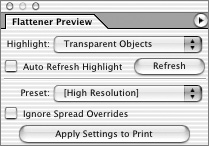 Glyphs palette The Glyphs palette  (Window > Type & Tables > Glyphs or Type > Glyphs) lets you insert or replace characters from a font (see Chapter 3, "Basic Text"). The Glyphs palette also helps you work with OpenType features (see Chapter 16, "Typography Controls"). (Window > Type & Tables > Glyphs or Type > Glyphs) lets you insert or replace characters from a font (see Chapter 3, "Basic Text"). The Glyphs palette also helps you work with OpenType features (see Chapter 16, "Typography Controls").
 The Glyphs palette lets you insert characters from a font. The Glyphs palette lets you insert characters from a font.
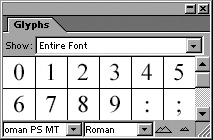 Gradient palette The Gradient palette  (Window > Gradient) lets you define and control the appearance of gradients or color blends (see Chapter 5, "Working in Color"). (Window > Gradient) lets you define and control the appearance of gradients or color blends (see Chapter 5, "Working in Color").
 The Gradient palette lets you create color blends. The Gradient palette lets you create color blends.
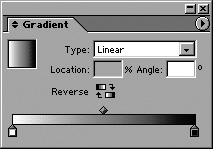 Hyperlinks palette The Hyperlinks palette  (Window > Interactive > Hyperlinks) is used to create links that let you easily navigate around PDF and HTML documents (see Chapter 18, "Interactive PDF Elements"). (Window > Interactive > Hyperlinks) is used to create links that let you easily navigate around PDF and HTML documents (see Chapter 18, "Interactive PDF Elements").
 Use the Hyperlinks palette to create and store links to other pages in a PDF document or on the Web. Use the Hyperlinks palette to create and store links to other pages in a PDF document or on the Web.
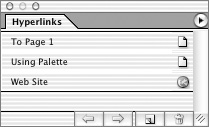 Index palette The Index palette  (Window > Type & Tables > Index) lets you create cross-referenced index entries for a document or book (see Chapter 10, "Pages and Books"). (Window > Type & Tables > Index) lets you create cross-referenced index entries for a document or book (see Chapter 10, "Pages and Books").
 The Index palette lets you create and manage index entries for a document or book. The Index palette lets you create and manage index entries for a document or book.
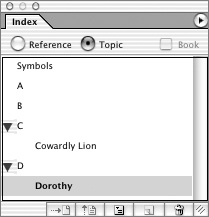 Info palette The Info palette  (Window > Info) gives you feedback on the type of object selected, and the action taken on that object (see Chapter 4, "Working with Objects"). (Window > Info) gives you feedback on the type of object selected, and the action taken on that object (see Chapter 4, "Working with Objects").
 The Info palette shows the attributes of objects. These attributes change depending on the object chosen. The Info palette shows the attributes of objects. These attributes change depending on the object chosen.
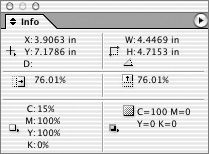 Even More Palettes? Your copy of InDesign may display even more palettes. These may be part of third-party plug-ins that give you features not found in the basic InDesign program. Third-party palettes are not available in the ordinary installation. You need to install the plug-ins for those features. (See Chapter 21, "Customizing InDesign," for information on installing plug-ins). |
Layers palette The Layers palette  (Window > Layers) controls the stacking order and visibility of different layers (see Chapter 11, "Layers"). (Window > Layers) controls the stacking order and visibility of different layers (see Chapter 11, "Layers").
 Use the Layers palette to add layers and change their display. Use the Layers palette to add layers and change their display.
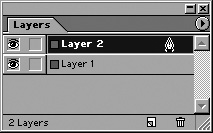 Library palette The Library palette  (File > New > Library) lets you store and re-use elements (see Chapter 12, "Libraries and Snippets"). (File > New > Library) lets you store and re-use elements (see Chapter 12, "Libraries and Snippets").
 Create a Library palette to store commonly used items and add them to documents. Create a Library palette to store commonly used items and add them to documents.
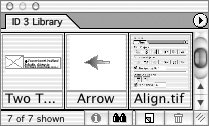 Links palette The Links palette  (Window > Links) controls the status of placed images (see Chapter 8, "Imported Graphics"). (Window > Links) controls the status of placed images (see Chapter 8, "Imported Graphics").
 The Links palette displays a list of all the imported graphics and text files. The Links palette displays a list of all the imported graphics and text files.
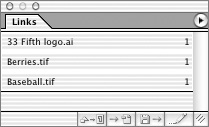 Navigator palette The Navigator palette  (Window > Object & Layout > Navigator) lets you see the layout of pages (see Chapter 2, "Document Setup"). (Window > Object & Layout > Navigator) lets you see the layout of pages (see Chapter 2, "Document Setup").
 Use the Navigator palette to see a preview of your document and move around the pages. Use the Navigator palette to see a preview of your document and move around the pages.
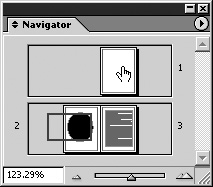 Screen Real Estate Your workspace may feel cramped with so many palettes on your screen. One way I solved the problem was to invest in a small, second monitor. That way I can set up InDesign so that the palettes are displayed on the second monitor while the Toolbox and the document window are displayed on my main monitor. This gives me much more room to work on my documents. |
Object Styles palette The Object Styles palette  (Window > Object Styles) lets you quickly apply formatting to text and graphic frames (see Chapter 14, "Automating Your Work"). (Window > Object Styles) lets you quickly apply formatting to text and graphic frames (see Chapter 14, "Automating Your Work").
 The Object Styles palette lets you create and apply object styles for frames. The Object Styles palette lets you create and apply object styles for frames.
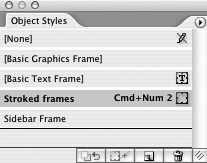 Pages palette The Pages palette  (Window > Pages) lets you add and control pages and master pages, as well as move from one page to another (see Chapter 10, "Pages and Books"). (Window > Pages) lets you add and control pages and master pages, as well as move from one page to another (see Chapter 10, "Pages and Books").
 The Pages palette lets you add and delete pages, apply master pages, and move through the document. The Pages palette lets you add and delete pages, apply master pages, and move through the document.
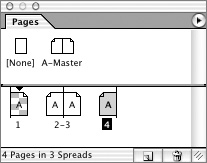 Paragraph palette The Paragraph palette  (Window > Type & Tables > Paragraph) controls paragraph-level attributes such as the alignment and margin indents (see Chapter 3, "Basic Text"). (Window > Type & Tables > Paragraph) controls paragraph-level attributes such as the alignment and margin indents (see Chapter 3, "Basic Text").
 The Paragraph palette contains all the formatting controls for text paragraphs. The Paragraph palette contains all the formatting controls for text paragraphs.
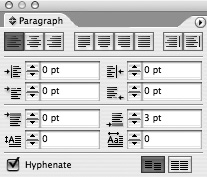 Paragraph Styles palette The Paragraph Styles palette  (Window > Type & Tables > Paragraph Styles) lets you define and apply paragraph styles (see Chapter 14, "Automating Your Work"). (Window > Type & Tables > Paragraph Styles) lets you define and apply paragraph styles (see Chapter 14, "Automating Your Work").
 The Paragraph Styles palette makes it easy to apply complex formatting to paragraphs. The Paragraph Styles palette makes it easy to apply complex formatting to paragraphs.
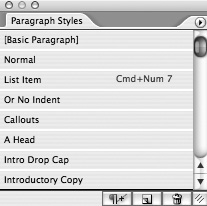 Pathfinder palette The Pathfinder palette  (Window > Object & Layout > Pathfinder) allows you to apply the Pathfinder and Convert Shape commands that change the shapes of objects (see Chapter 4, "Working with Objects"). (Window > Object & Layout > Pathfinder) allows you to apply the Pathfinder and Convert Shape commands that change the shapes of objects (see Chapter 4, "Working with Objects").
 The Pathfinder palette allows you to easily change the shape of objects. The Pathfinder palette allows you to easily change the shape of objects.
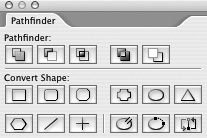 Script Label palette The Script Label palette  (Window > Automation > Script Label) lets you edit labels that are applied to objects as part of scripts. (Window > Automation > Script Label) lets you edit labels that are applied to objects as part of scripts.
 The Script Label palette allows you to edit the labels applied to objects in a script. The Script Label palette allows you to edit the labels applied to objects in a script.
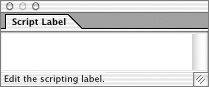 Scripts palette The Scripts palette  (Window > Automation > Scripts) displays the scripts that have been placed inside the Scripts folder. These scripts can be run directly from within InDesign (see Chapter 14, "Automating Your Work"). (Window > Automation > Scripts) displays the scripts that have been placed inside the Scripts folder. These scripts can be run directly from within InDesign (see Chapter 14, "Automating Your Work").
 The Scripts palette allows you to run scripts directly within InDesign. The Scripts palette allows you to run scripts directly within InDesign.
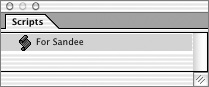 Separations Preview palette The Separations Preview palette  (Window > Output > Separations) lets you change the display for the color plates in the document. This lets you see the individual color separations (see Chapter 19, "Output"). (Window > Output > Separations) lets you change the display for the color plates in the document. This lets you see the individual color separations (see Chapter 19, "Output").
 The Separations Preview palette lets you see the color plates that are in a document. The Separations Preview palette lets you see the color plates that are in a document.
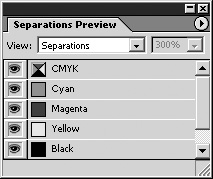 Story palette The Story palette  (Window > Type & Tables > Story) lets you change the automatic margin alignment to an optical margin alignment that adjusts the position of punctuation and serifs (see Chapter 14, "Automating Your Work"). (Window > Type & Tables > Story) lets you change the automatic margin alignment to an optical margin alignment that adjusts the position of punctuation and serifs (see Chapter 14, "Automating Your Work").
 Use the Story palette to apply the optical margin alignment for hanging punctuation. Use the Story palette to apply the optical margin alignment for hanging punctuation.
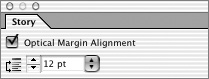 Stroke palette The Stroke palette  (Window > Stroke) controls attributes such as stroke width, dashes, and end arrows and symbols (see Chapter 6, "Styling Objects"). (Window > Stroke) controls attributes such as stroke width, dashes, and end arrows and symbols (see Chapter 6, "Styling Objects").
 The Stroke palette controls the appearance of rules and lines around objects. The Stroke palette controls the appearance of rules and lines around objects.
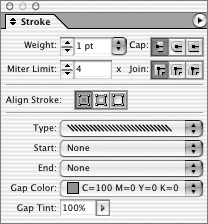 Swatches palette The Swatches palette  (Window > Swatches) stores the colors and gradients used in a document (see Chapter 5, "Working in Color"). (Window > Swatches) stores the colors and gradients used in a document (see Chapter 5, "Working in Color").
 The Swatches palette stores colors and gradients. The Swatches palette stores colors and gradients.
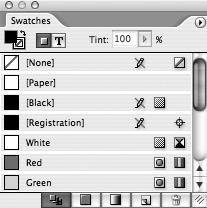 Table palette The Table palette  (Window > Type & Tables > Table) contains the formatting and controls for creating tables within text frames (see Chapter 13, "Tabs and Tables"). (Window > Type & Tables > Table) contains the formatting and controls for creating tables within text frames (see Chapter 13, "Tabs and Tables").
 Use the Table palette to format tables and table cells. Use the Table palette to format tables and table cells.
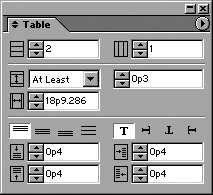 Tabs palette The Tabs palette  (Window > Type & Tables > Tabs or Type > Tabs) controls the position of the tab stops for text (see Chapter 13, "Tabs and Tables"). (Window > Type & Tables > Tabs or Type > Tabs) controls the position of the tab stops for text (see Chapter 13, "Tabs and Tables").
 The Tabs palette lets you position and format tabs within text. The Tabs palette lets you position and format tabs within text.
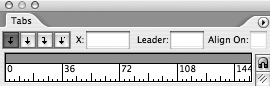 Tags palette The Tags palette  (Window > Tags) lets you apply and control XML (extensible markup language) tags in a document. Working with tags is beyond the scope of this book. For more information on using XML tags, see Real World InDesign CS2, by Olav Martin Kvern and David Blatner, published by Peachpit Press in association with Adobe Press. (Window > Tags) lets you apply and control XML (extensible markup language) tags in a document. Working with tags is beyond the scope of this book. For more information on using XML tags, see Real World InDesign CS2, by Olav Martin Kvern and David Blatner, published by Peachpit Press in association with Adobe Press.
 Use the Tags palette to control XML tags in a document. Use the Tags palette to control XML tags in a document.
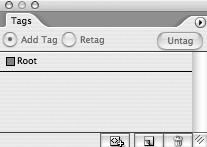 Text Wrap palette The Text Wrap palette  (Window > Text Wrap) controls how text wraps around objects and placed images (see Chapter 9, "Text Effects"). (Window > Text Wrap) controls how text wraps around objects and placed images (see Chapter 9, "Text Effects").
 Use the Text Wrap palette to control how text wraps around objects and images. Use the Text Wrap palette to control how text wraps around objects and images.
 Transform palette The Transform palette  (Window > Object & Layout > Transform) lets you see the size and position of objects. You can also use the Transform palette to apply transformations such as scaling and rotation (see Chapter 4, "Working with Objects"). (Window > Object & Layout > Transform) lets you see the size and position of objects. You can also use the Transform palette to apply transformations such as scaling and rotation (see Chapter 4, "Working with Objects").
 The Transform palette lets you control the position and size of objects. The Transform palette lets you control the position and size of objects.
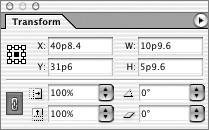 Transparency palette The Transparency palette  (Window > Transparency) contains the controls for opacity and blend modes (see Chapter 6, "Styling Objects"). (Window > Transparency) contains the controls for opacity and blend modes (see Chapter 6, "Styling Objects").
 Use the Transparency palette to change the opacity and appearance of objects. Use the Transparency palette to change the opacity and appearance of objects.
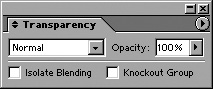 Trap Presets palette The Trap Presets palette  (Window > Output > Trap Presets) is used to store different settings for how colors are trapped between one object and another. Setting traps is not covered in this book. Talk to the print shop that will ouput your file before you attempt to set traps in InDesign. (Window > Output > Trap Presets) is used to store different settings for how colors are trapped between one object and another. Setting traps is not covered in this book. Talk to the print shop that will ouput your file before you attempt to set traps in InDesign.
 The Trap Presets palette lets you store trapping settings to apply to various objects. The Trap Presets palette lets you store trapping settings to apply to various objects.
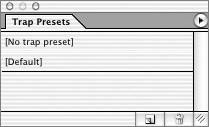 |