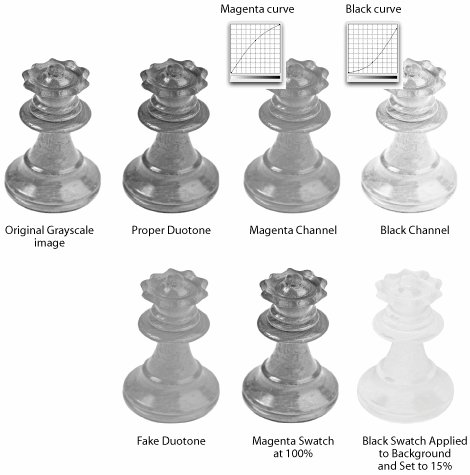Photographic Projects
| It is hard to find anyone in the field of graphics or illustration who doesn't use Photoshop. If you're a photographer, you need it for your work. You need it when you scan an image. And you need it to process your digital pictures. This section deals with the projects that are done primarily in Photoshop. However, that's not to say that Photoshop is the only application that you can use for these types of projects. Photo Retouching and Photo EnhancingAny time you change the individual pixels within an image, your application of choice should be Photoshop. Only Photoshop has the incredible array of tools necessary to lighten, blur, sharpen, darken, recolor, and otherwise change all the pixels in an image as well as the individual pixels that compose the image. (For a complete discussion of what pixels are and an overview of how you can change them, see Chapter 4, "Pixels and Raster File Formats.") That doesn't mean that you always have to go back to Photoshop for retouching, color correction, and image enhancement. Occasionally Sandee needs to clean up a bit of dirt on a scan in an Illustrator document. Rather than move the image back into Photoshop for correction, she creates a small white rectangle over the dirt and then rasterizes the white area into the placed image. Also, you can create dynamic filter effects in Illustrator to correct images; see "Using Vector Smart Objects for Pixel Artwork" in Chapter 9, "Smart Objects and Intelligent Layouts." Similarly, you can do little tricks to images in InDesign. Instead of going back to Photoshop to delete part of an image, in InDesign you can change the shape of the frame that holds the image to delete the errant feature. You can also change the opacity or blend modes of images to change their appearance in InDesign. Is there anything wrong with this workflow? Well, certainly the files will print with the final results as you expect. However, the major problem is that your changes don't make their way back to the original file. This means that the next person to use that Photoshop file may experience the same problem you had. The same smudge of dirt, the same part of the image whatever it was, it will need to be taken care of again. So the best route is to make these changes permanently, in Photoshop. Special EffectsOnce again, Photoshop is the champ when it comes to any kind of special effects applied to images. For example, while Illustrator and InDesign both have a drop-shadow effect that can be applied to images and objects, only Photoshop offers you a dazzling array of options for the final drop-shadow appearance. (See Chapter 11, "Transparency," for the details of these options.) However, at times it is better to apply special effects such as drop shadows, feathers, and glows in InDesign or Illustrator. For instance, if you import a Photoshop file that contains a drop shadow into InDesign, the drop shadow will be visible on the InDesign page, but that shadow won't interact with any of the InDesign elements. This is why you may often need to redo shadows in InDesign rather than apply them in Photoshop. When Steve is working on a project in InDesign that requires a drop shadow that interact with type, he usually creates it there. Transparency applied in InDesign is "live" and will change if type changes at the last minute. Contact Sheets and Layer CompsIs it right to call something a contact sheet when no negative ever comes in contact with a piece of photo paper? (See the sidebar, "Behind the Scenes: Why Are They Called Contact Sheets?") We can't say for sure, but the term contact sheet now applies to any sort of document where multiple images are assembled so that small versions of the images can be viewed on a single page. The most commonly known method for creating contact sheets in the Suite is, not surprisingly, in Photoshop (File > Automate > Contact Sheet II; for more information, see "Using Photoshop's Automate Commands" in Chapter 15, "Automating Your Work"). This command is also available in Bridge (Tools > Photoshop). There are several drawbacks to using Contact Sheet II. You don't get too many options for the appearance of the contact sheet. You can choose the number of images and the typeface for the caption, but that's about it. In addition, the images lose resolution as they are scaled down to fit the page. Also, the caption for the image is not set as PostScript type, but rather is rasterized. This does not make for a very good presentation when printed. Happily, Contact Sheet II is not your only choice for creating contact sheets. You can also do it in InDesign via Adobe Bridge (in Bridge, choose Tools > InDesign > Create InDesign Contact Sheet). Steve and Sandee much prefer this option. Instead of losing resolution, the images are simply scaled down within InDesign to their final size. You can also choose an InDesign template to customize the appearance of the contact sheet. Sandee has created her own template, which contains film sprockets. You can download it from Adobe Studio Exchange. (For more on Adobe Studio Exchange, see the Appendix, "Creative Suite Resources.") In addition to creating an InDesign file for a contact sheet, you also have the option of outputting as a PDF file. This makes it easy to send the contact sheet to a client who can open and review the PDF document in Acrobat or Adobe Reader. We discuss the best ways to create PDF files from the CS2 applications in Chapter 14, "Creating and Using PDF Files." In addition to needing to send proofs of contact sheets, you may also need to send proofs of the layered compositions you create in Photoshop. Photoshop has a powerful way of saving the appearance and visibility of layers by creating layer comps, which we describe in Chapter 12, "The Flexibility of Layers." Each layer comp shows one combination of the appearance of the layers appearance. Sandee likes to export the layer comps as single PDF pages. We tell you how to do this in "Trying Out the CS2 Scripts" in Chapter 15, "Automating Your Work."
DuotonesAs a happy reminder of her early-career days working on low-budget print projects, Sandee loves adding spot colors to grayscale images to create duotones. This is a great way to add class, variety, and color to a job while not breaking the bank. (See "Working with Spot Colors" in Chapter 10, "Colors and Color Management," for information on creating spot colors in Creative Suite applications.) The best way to create a duotone is to use Photoshop. You convert the image into the duotone mode, and then designate one channel to be black and the other a spot color. You can then control the curves of the spot-color and black images to boost the spot color in some areas of the image and lower the black in others, as shown in Figure 2-1. You can also load sample duotone curves (click the Load button and choose one from the Photoshop CS2 > Presets > Duotones folder). This is the proper, most elegant, and most correct way to create a duotone. Figure 2-1. The Duotone Options dialog box allows you to specify the colors and adjust the curves for each of the color plates in the duotone.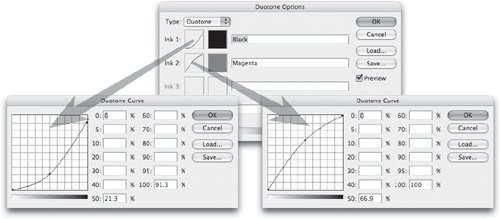 Tip: Talk to Your Print Shop Setting the curves for a duotone is a delicate process that depends on the two colors of the duotone. If you have never created a duotone, talk to the print shop that will be printing your project for more guidance. But many designers create "poor man's duotones" directly in their page-layout applications. They take a grayscale image and then change the background of the image from white to the second color. While this may seem the same as a real duotone, it is not. The second color simply fills in the areas where the black plate is light. The lighter the black, the darker the second color. We've created a side-by-side comparison of a real duotone and a fake one, as shown in Figure 2-2. You can see a two-color version of this on pages C-4 and C-5 of the Color Insert. We hope that this example will inspire you to use the sophisticated duotone features in Photoshop rather than the quick-and-dirty fake duotones in InDesign. Figure 2-2. Grayscale version of the duotone example found in the color plate section. |
EAN: 2147483647
Pages: 192