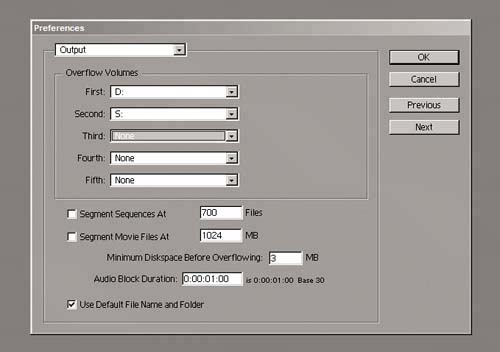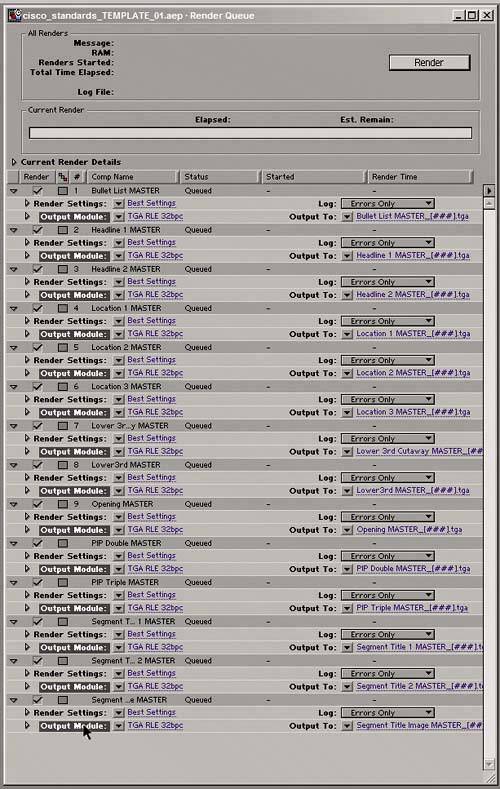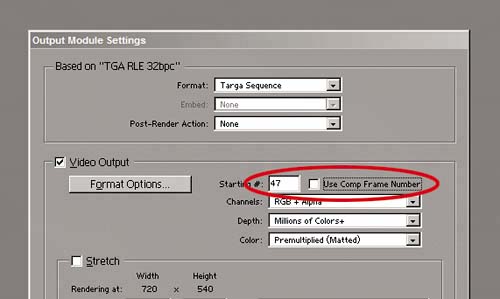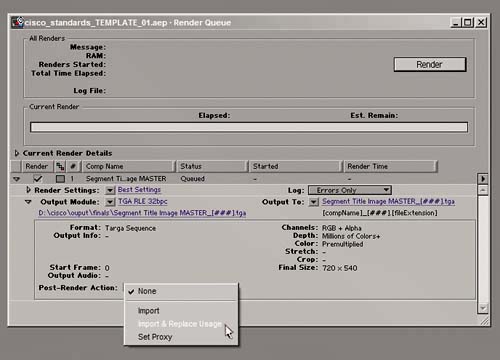Render Queue: Flight Check
| The Render Queue itself is not terribly puzzling, but like many other key portions of the After Effects UI it contains a few features that many users miss, and a few gotchas that hit them from time to time. There are two key sections for each Render Queue item: Render Settings and Output Module. You can click on each to adjust settings, but I find that almost immediately you will want to get into the habit of choosing a preset, or template, from the pull-down menu. And in the altogether likely case that one does not already exist, you choose the selection at the bottom of each menu: Make Template. Why make a template for each render? Render Settings tends to be standardized across a project, and you likely will use one of just a few output modules throughout the duration of the project. So why waste time thinking about settings each time you render, when that only leads to a higher likelihood of careless errors (which are, probably more than anything else, the bane of a compositor's existence)? Placing an Item in the QueueAfter Effects is flexible about how you add an item to the Render Queue. You have a choice of two keyboard shortcuts: Ctrl+M/Cmd+M and the one I always tend to use, Ctrl+Shift+/ (Cmd+Shift+/ for those of you on Macs). You can also select a number of items in the Project window and drag them to the Render Queue. If you drag footage without a comp to the Render Queue, After Effects makes a default comp for you to render the footage as-is, which can be handy for quick format conversions. The output path you choose for the first of your active Render Queue items becomes the default for the rest of them, which is handy until you find yourself rendering lots of image sequences, because each of those typically needs its own folder to keep things well organized. Render Settings: Your Manual OverridesThere's probably one set of parameters from the Render Settings dialog that you will prefer throughout your project; in fact, on a film or high-definition project, Best is probably pretty much that group, whether you are outputting still image sequences or movies. Mostly the Render Settings dialog contains manual overrides for the settings in your composition itself (Figure 1.35). The window is divided into three sections:
Figure 1.35. The Render Settings dialog has three sections: overrides for the composition settings (top), specific time sampling overrides and settings (center), and two extra options for where and how files are rendered (bottom).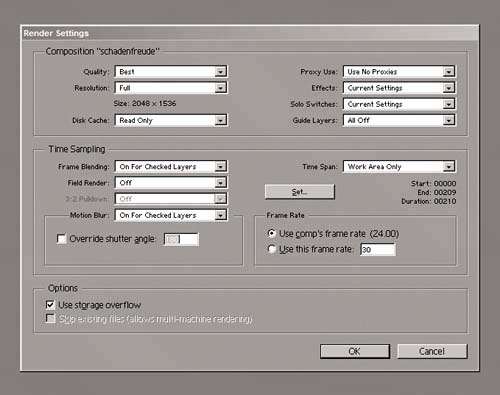 The way to use Render Settings overall is as a checklist of all the things you need to think about to get your output footage to look the way you want. It may work to simply use Best settings and walk away, or you may be reminded of something specific that needs to be custom set. Output Modules: As Many as You NeedThroughout the course of your After Effects career you will probably create a large number of Output Module templates. The settings themselves are not so tricky if you know what you're after: Once you've chosen a format, and set the appropriate options (under Video Output), you have the additional options of stretching or cropping the output, and adding audio. Note that Output Module appears after Render Settings, item by item. This is with good reason: As you will see in detail in Chapter 4, the order in the user interface shows the rendering order, and so Render Settings are applied to the render prior to the application of the Output Module settings. This becomes important, for example, when scaling output: To scale down a clip and retain the highest quality, you will in most cases want to apply the scaling as a Stretch setting in the Output Module rather than a Resolution setting in the Render Settings (unless speeding up the render is more important than quality, in which case the inverse advice applies). There are several elegant problem-solving tools embedded in the Output Module setup, some of which many users tend to miss. Among the most significant are
Paying attention to the options available with Output Modules and taking the time to customize and apply presets that you can use again and again are big parts of getting optimum output out of After Effects. Optimizing Output SettingsHere are some general guidelines for the output settings (Render Settings and Output Modules) that you can use in specific situations:
Obviously, there is much more to choosing your output settings than I've covered here; I only intended to help you get started. In many cases, the settings you need to use will be dictated by your delivery format or by what is needed by the next person after you in the production pipeline. |
EAN: 2147483647
Pages: 156
- An Emerging Strategy for E-Business IT Governance
- Linking the IT Balanced Scorecard to the Business Objectives at a Major Canadian Financial Group
- Technical Issues Related to IT Governance Tactics: Product Metrics, Measurements and Process Control
- Managing IT Functions
- Governing Information Technology Through COBIT