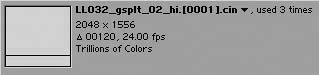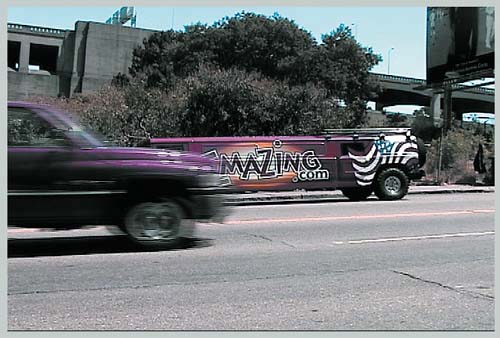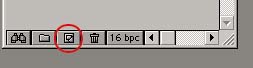Footage and Composition Settings
| Why devote a section to footage and composition settings if After Effects does its best to automate them and stay out of your way? Because by trying to make your life easier, After Effects is inadvertently making it more difficult: Shielding you from the details contributes to user ignorance of them. And you need to understand these details, so you can get them right from the start. A misinterpreted alpha channel, nonsquare pixel footage interpreted as square, undetected scan lines, and similar issues will leave you fighting an uphill battle if you don't make the proper settings before you ever start putting together a composition. Although the automatic settings in After Effect are great most of the time, it pays to understand how they work for those times you need to do some manual tweaking. Take a closer look. Interpreting FootageThis book generally eschews the practice of taking you menu by menu through After Effects. Sometimes, however, the UI perfectly encapsulates a set of production challenges. The Interpret Footage dialog, then, is like a section-by-section checklist of all that can go wrong when you import footage: misinterpreted Alpha, incorrect Frame Rate, misadjusted Fields and Pulldown settings, incorrect Pixel Aspect Ratio. To bring up the Interpret Footage dialog, select some footage in the Project window and press Ctrl+F/Cmd+F or context-click and select Interpret Footage > Main. AlphaAlpha settings are more complicated than you might think when it comes to compositing; most After Effects users have no idea just how complicated, in fact. Figure 1.19 shows the common symptoms of a misinterpreted alpha channel. Figure 1.19. It's easy to distinguish a good (right) from a bad alpha channel (left). Note the grey area in the cockpit canopy and the black line around the misinterpreted version (left). In this case, the image had a premultiplied alpha, and the black data in the edges is the result of misinterpreting it as straight.  For the time being, I offer a couple pointers and reminders:
For a more in-depth discussion of alpha channels and how they operate in the After Effects pipeline, see Chapter 3, "Selections: The Key to Compositing." Frame RateThe clearest symptom of an incorrectly set frame rate is footage that does not play smoothly in a composition with the target frame rate. Interpreting frame rate properly is an issue only when you import image sequences, which, of course, is the most common way that you will import moving footage in a visual effects setting. Image sequences are preferred to formats such as QuickTime (.mov) or Windows Media (.avi) in a production setting because
Therefore, when importing still image sequences to use as moving footage, remember
Keep in mind that you can highlight any clip in your Project window and see its current frame rate, along with other default settings, displayed at the top of the window (Figure 1.20). Figure 1.20. To find useful information about any file in the Project window, highlight the file and look at the top of the window. You'll find frame rate, duration, color depth, pixel aspect, and how many times the clip is used in the project. To see and select specific comps in which it is used, click the little arrow at the end of the file name.
Fields, Pulldown, PARAs creators of digital movie clips, we all look forward to the day when interlaced footage is a thing of the past. In the meantime, you must guard against symptoms such as those depicted in Figure 1.21. The best way to avoid field artifacts in moving footage is by making sure your Field setting matches that of your incoming footage; Separate Fields unweaves the two fields embedded in a single frame to be two separate frames, allowing you to transform them without creating a complete mess. Figure 1.21. The foreground pickup truck spells trouble if you're planning on doing much more than a simple color correction; fields were not removed for this clip. If you see a problem like this, check your footage interpret settings immediately.
For DV footage, this process is automated and After Effects knows what to do by default. For other formats, you need to know not only whether your footage is coming in with fields but also whether the upper or lower field is first. Furthermore, with film footage you may have to deal with pulldown. Digital Source FormatsAfter Effects is capable of importing and exporting a wide array of footage formats, yet only a small subset of these recur typically in visual effects production. Here are some of the most popular raster image formats and their advantages (for a summary, see Table 1.1):
So which format should you use? I would give TIFF the edge for 8-bit images, but use PNG for 16-bit images, because the file sizes are losslessly so much smaller. Cineon is the only choice for 10-bit log files, and there's nothing particularly wrong with Targa (except perhaps slow run length encoding) or Photoshop (except the huge file sizes).
Adobe FormatsAfter Effects supports some special features for dealing with files created by other Adobe applications. For effects work, the most handy one is support for multilayer Photoshop images, including layer names, transfer modes, and transparency settings. To take advantage of this feature, import the Photoshop source as a composition, which leaves all of the properties of each individual layer editable in After Effects. The alternative is to import only a single layer or to flatten all layers and import the entire file as one image. The ability to import a Photoshop file as a composition means you can set up a shot as a Photoshop still and import it with everything already in place. This is particularly useful with matte paintings that include separate elements, such as multiple planes of depth. If you don't need the elements ready to go as layers of a composition, however, I would forego this option because it makes editing and updating the source trickier. Each layer becomes a separate element that must be updated separately, and it's wasted effort if you're never editing the associated composition. Composition SettingsThere are two relatively sure-fire methods for ensuring that your composition settings are exactly as they should be:
The crucial settings to get correct in the Composition Settings window are the pixel dimensions, Pixel Aspect Ratio, Frame Rate, and Duration. (Actually, even Duration is negotiable so long as it is not too short.) If you're working with a footage format that isn't accurately described in any of the Preset options and you're going to be using this format again and again, then by all means create your own Preset setting by clicking on the small icon adjacent to the Preset pull-down menu, the icon that looks like a little floppy disk (Figure 1.23). Figure 1.23. Feel free to create your own preset if none of the listed ones match one that you will be using continually for your project.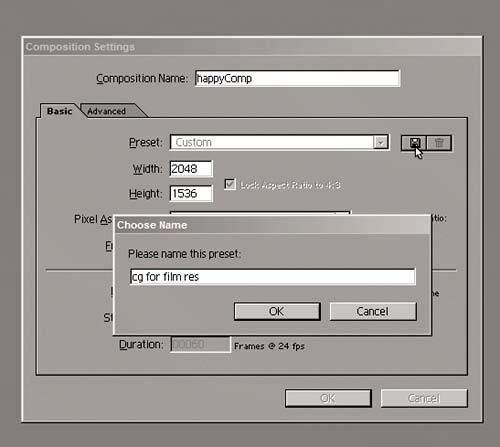 And what of that other tab, labeled Advanced in the Composition Settings dialog? It pertains to specific options for dealing with time and space (see Chapter 4) and for working with motion blur and 3D (see Chapter 9, "Virtual Cinematography"). |
EAN: 2147483647
Pages: 156