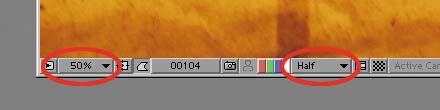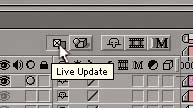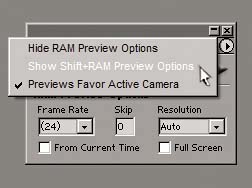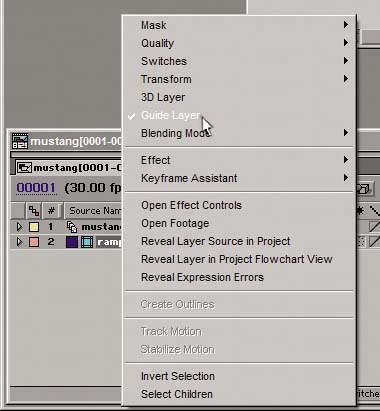Previewing Like a Pro
| Nothing sets you apart as a visual effects pro more than the way you examine footage. I had a tax accountant years ago who dealt solely with artists, who encouraged me to write off my VCR (this was before DVDs were common currency) and any movies I rented. She told me that the IRS had no idea of the way that effects people look at moviesback and forth over the same section, frame by frame, and so onnor the wear and tear it puts on video equipment. Obviously, the way you look at a clip in After Effects is much different than the way your audience will look at it once it's in the finished movie. So to get to the heart of the matter: How exactly does a professional work with footage in After Effects? This section offers some of the habits of highly effective compositors, so to speak. The strategies outlined here are particularly helpful when working with such large format footage as 2 K film plates (film resolution footage measuring approximately 2000 pixels horizontally), but they're not bad habits for speeding you along regardless of format (or the speed of your workstation). Resolution and QualityAfter Effects 6.5 finally made it standard for any new layers in a composition to be set to Best quality in the timeline (with a check box for the setting in Preferences > General). Long ago, in the era of truly slow desktop computers, Draft quality was an effective hedge against slow previews, but in this day and age there are far more effective ways to manage preview speed without creating inaccurate previews, as Draft quality does. In other words, don't use it, because the potential pitfalls generally are not outweighed by the benefits. There are several other effective ways to speed up previews and interactivity without ever resorting to Draft quality:
Most production monitors do not themselves have a horizontal resolution of 2000 pixelseven 23-inch CRT monitors make you squint at this resolutionbut artists tend to use this to their advantage by leaving the footage at 50% magnification and Half resolution (Figure 1.24). There is a preference that will keep magnification locked to resolution, but most users don't like it because it causes the View window to pop in and out suddenly. Figure 1.24. It's usually good to keep the resolution (highlighted, right) matched to the current magnification setting (highlighted, left); that way, you don't overrender for the view you're using, given how typical it is to work with film resolution footage at 50% until it's time to render.
This setup allows four times as much data to fill a RAM preview, and preview renders are created in a fractionsometimes one half or, in extreme cases, one tenthof the time required for Full resolution, which is reserved for cases in which it is necessary to zoom in and look closely, and for final render preparation.
To quickly change the display resolution in the Composition window, use the keyboard shortcuts shown in Table 1.2.
Zooming and navigating around footage at first seems the same as in other Adobe applications: Hold down the spacebar or activate the Hand tool (H) to move its position around in the window. Use Ctrl+=/Cmd+= or the Zoom tool (Z) to zoom in, and use Ctrl+-/Cmd+- or the Zoom tool with the Alt/Option key pressed to zoom out. Note, however, that there is a significant difference in the two methods of zooming in and outthe keyboard shortcut causes the Composition (or Layer) window to scale up or down relative to the size of the format area. To keep your windows the same size and only zoom the footage, use the comma and period keys as zoom shortcuts instead.
Reducing Things FurtherWhen you really need to look at something at full resolution in full motion, consider whether you need to see the full frame or just some area of it, as is often the case. In such a situation, use the Region of Interest (ROI) tool (Figure 1.25). Figure 1.25. Activating the Region of Interest is like cropping your composition. In fact, there is even a Crop Comp to Region of Interest command in the Composition menu, should you decide you like what you see. You save much of the render time involved for other parts of the frame, and all of the preview storage.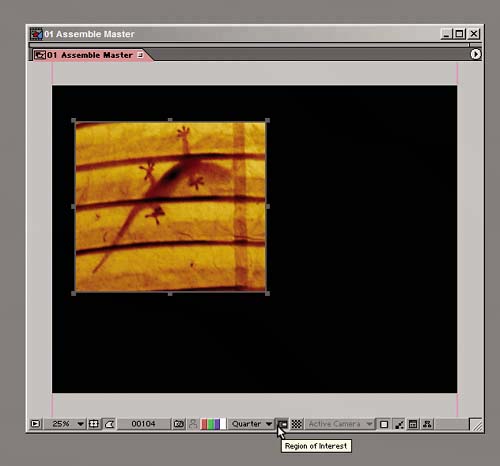 Clicking the ROI tool turns your cursor into a set of crosshairs that you use to define the rectangular region you wish to isolate. Now as you preview, only the layer data that you need to render is calculated, and only this area of the screen buffers into physical memory, lengthening the temporal capacity of RAM previews (detailed further in "Caching and Previewing"). Maintaining InteractivityOne major gotcha in After Effects occurs in heavily render-intensive projects that need a lot of tweaking (say, fine adjustments of effect controls). The problem is that, as the processor becomes heavily loaded updating the frame display, UI interaction itself is slowed downso much so in some cases that dragging a slider or a layer position becomes stuttery and noninteractive. In some cases, deactivating Live Update is enough to prevent the problem (Figure 1.26). If you're working with high-resolution footage, you probably want this toggled off so that waiting for updates does not drive you crazy. Holding down the Alt/Option key as you make adjustments in the UI causes the Live Update setting to toggle; some users prefer to leave Live Update on and to hold down Alt/Option when needing to freeze the update. Figure 1.26. Live Update is activated by this switch in the timeline; it is active by default. When it is active, the Composition and Layer windows update in real time, as you adjust sliders. Holding down Alt/Option as you adjust a slider prevents the views from updating. If Live Update is not activated, then holding down Alt/Option updates the view (the functionality is reversed).
In extreme cases, the panic button is the Caps Lock key. Activating this key (Figure 1.27) prevents any further updates to any rendered displays until it is deactivated. I have worked on productions where the server load was so heavy that it was necessary to work "blind" with Caps Lock active for several consecutive edits before being brave enough to reactivate the update and take a little break while the frame updated. Ah, the good old bad old days (which continue to this day, given the number of facilities that insist on leaving all source files on a remote server connected via gigabit Ethernet, and given how completely slammed those servers can become). Figure 1.27. Desperate times call for desperate measures. Pressing the Caps Lock key prevents view windows from updating and draws a big red border with a reminder in the corner that it's on.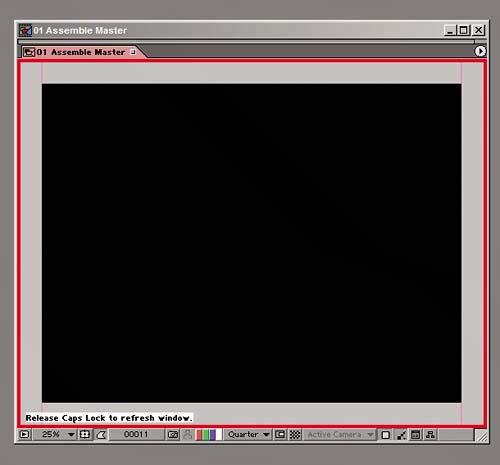 Caching and PreviewingOne key to getting the best performance possible out of After Effects is to get the application to cache as much of your footage as possible into physical memory. This is something that After Effects does automatically, whether you are simply navigating from frame to frame (Page Up and Page Down keys) or loading frames into memory for a RAM preview (0 on your numeric keypad). You can optimize the caching, however. For example, you can extend the amount of space available to the cache to physical media (a high-speed local drive) by enabling Disk Cache in Preferences > Memory & Cache. This locks away a portion of your drive for use only by After Effects. Just as green areas at the top of your Timeline window indicate frames that have been cached to RAM, blue areas have been cached to the Disk Cache. In most cases, even setting this to the default 2 GB (2000 MB) size greatly extends your caching capability without occupying needed disk space (because you shouldn't be filling your drives to more than 90% of capacity anyhow, and even modest machines have tens if not hundreds of gigabytes of space these days). If RAM previews are still slowing you down by taking too long to render and refined motion is not critical to your preview, you can take advantage of the option to skip frames in RAM preview. This is accessible only via the Time Controls palette, which I usually leave closed other than to adjust the number of frames skipped. Under the wing menu of that palette, choose Show Shift+RAM Preview Options if they're not already visible (Figure 1.28). To preview every other frame, saving half the render time, set Skip to 1 (or set it to 4 to render only every fifth frame, and so on). The shortcut to access Shift+RAM Preview is, naturally enough, Shift+0 (again, on the numeric keypad). Figure 1.28. The wing menu of the Time Controls palette contains the menu options for revealing the RAM Preview and Shift+RAM Preview options
Setting the Preview RegionBy default, the RAM Preview feature caches and previews all frames in the work area, starting with the first. This is not always what you want. One alternative is to check the box in Time Controls to preview From Current Time. With this setting, the Work Area is ignored and the preview begins wherever the time needle is, continuing to the end of the composition. You can also change the Work Area to limit your preview timing, but this is a painunless you use shortcuts. Specifically, Ctrl+Alt+B/Cmd+Option+B sets the Work Area to the length of any highlighted layer, and double-clicking on the hash marks at the center of the Work Area bar resets it to the length of the composition. It's not perfect, as editing the Work Area for a RAM preview can inadvertently cause the wrong frames to render, but it's often handy. What's Your Background?For a lot of effects work, setting a custom background while you work with foreground layers only can be useful. You probably already know that you can change the background color to anything you want (use the keyboard shortcut Ctrl+Shift+B/Cmd+Shift+B or choose Background Color in the Composition menu). No doubt you also know about the toggle at the bottom of the Composition window to display the Transparency Grid (familiar to Photoshop users). Sometimes that's not enough, however, which is one area where guide layers, new to After Effects 6.5, become handy. If you want to insert background plate footage into a nested foreground composition without it ever appearing in any subsequent comps or in the final render, try this: Add the background layer at the bottom of the timeline, then context-click (or go to the Layer menu) and choose Guide Layer (Figure 1.29). You just made this layer into a special kind of layer that will show up only when you preview the compositionnot when you render it, nor when you insert it in another comp. Figure 1.29. Guide Layer has been set for the background layer, evident by the small aqua-colored icon that appears beside the layer name.
This allows you to create custom backgrounds for the sole purpose of previewing, as well. For example, a gradient can help reveal qualities that are difficult to spot against a solid color or the Transparency Grid, particularly when you're refining a matte. Apply the Ramp effect to a solid, then toggle on Guide Layer and you have a perfect preview background (Figure 1.30). Figure 1.30. You can often get a much better view as you work in a subcomposition with a gradient background (left), rather than a solid color or a checkerboard. Guide Layer prevents the gradient from appearing in any subsequent comp or render; here it is nested into a main comp that shows only a checkerboard background (right).  Changing the Channel
Another way in which you will want to continually check your work is by studying footage one color channel at a time or by looking only at the alpha channel. Those four little color rectangles at the bottom of the Composition window are there for this purpose, and a line in the color of the channel you've chosen helpfully appears around the edge of the window when one of them is toggled on (Figure 1.31). The corresponding keyboard shortcutsAlt/Option+1 through Alt/Option+4accomplish the same end. Figure 1.31. The thin green line around the edge of the Composition window indicates that only the green channel is displayed.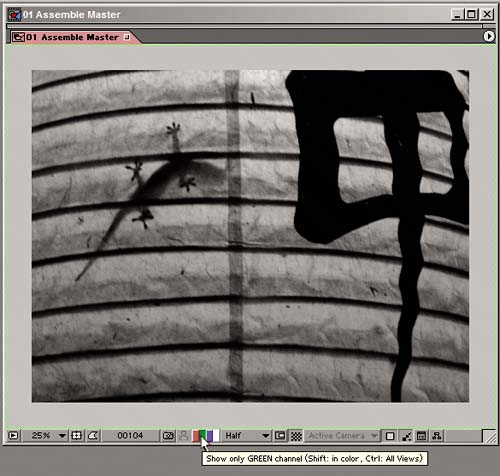 Unfortunately, After Effects does not allow you to display a RAM preview in individual channel mode. You can work around this by pressing the spacebar to preview instead, in which case whatever channel is active will remain so. Unfortunately, your preview speed may be much slower. You could also set an adjustment layer at the top layer of the timeline with the Shift Channels effect applied and set all channels to the desired preview channel (Figure 1.32). Assuming that you don't want this adjustment layer to render, you can set it, too, to be a guide layer. Most of the time, this won't be necessary. If you ever complain that you can't preview a single channel at full-speed, however, remember this simple work-around. It will work for any preview-only effect you wish to set. Figure 1.32. The same result, displaying only the green channel, but this time using the Shift Channels effect applied to an adjustment layer, which is also set as a guide layer. This allows you to preview a channel at full speed, without having to worry that the effect will remain active when you render.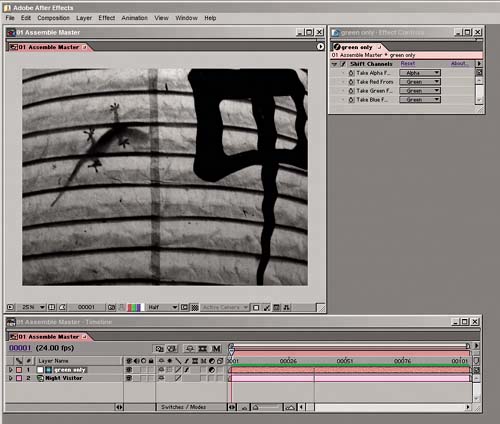 |
EAN: 2147483647
Pages: 156