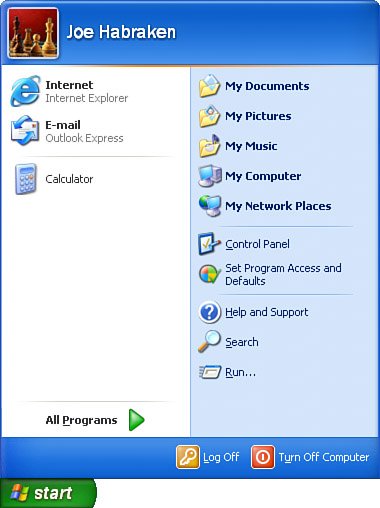Section 1. About the Windows XP Environment
1. About the Windows XP Environment
Windows XP embraces a minimalist approach in terms of the working environment it provides to its users. The Windows desktop (labeled by Microsoft as the "user experience" desktop) is basically uncluttered with icons, initially providing only a Recycle Bin icon. Access to installed programs and Windows tools (such as My Computer, My Network Places, and My Documents) is provided by the Start menu. Note Desktop icons are optional; you can add icons to the desktop if you want on an as-needed basis. Any icon present on the Start menu can be copied and pasted onto the desktop. The Start menu appears in a double-column format; recently used applications are listed in the left column (two icons are permanently pinned to the left column by default) and icons for quickly accessing files and other tools such as the Help system are located in the right column. Accessing icons for all the applications you have installed on your computer is just a matter of selecting All Programs, which opens the All Programs list. After you have programs open on the desktop, you can switch between multiple application windows by clicking its application button on the taskbar. Tip You can pin applications to the Start menu as needed. Right-click any application icon shown on the All Programs list and select Pin to Start Menu from the context menu. The Start menu provides access to all your applications and Windows tools. Tip To add an icon for My Documents or My Computer to your desktop, right-click the My Documents or My Computer icon on the Start menu and select Show on Desktop from the context menu. Although icons can easily be added to the desktop, the desktop really serves as the workspace for your running applications and other software tools. So rather than adding icons to the desktop, you may want to add the Quick Launch toolbar to the taskbar. The Quick Launch toolbar can be the home for icons that are typically on the desktop, and you can add other icons to the Quick Launch toolbar as needed. Right-click an empty space on the taskbar, point at the Toolbars option in the context menu, and then select Quick Launch to place the Quick Launch toolbar on the taskbar. You can drag any icon from the desktop onto the Quick Launch toolbar to add a copy of the icon. Tip If the taskbar is locked, the Quick Launch toolbar only shows the icons that were placed on it before the toolbar was locked (because it was sized to accommodate those original icons). Right-click the taskbar and select Lock the Taskbar to remove the check mark and unlock the taskbar. You can now drag the Quick Launch toolbar handle to increase its size and show all the added icons. You can then lock the taskbar again if you choose. One other area of the desktop that should be mentioned is the notification area. This portion of the taskbar is on the far right and provides information on running programs and important alerts. For example, when updates have been downloaded for your Windows XP installation, a notification box opens in the notification area to let you know that an update is ready to be installed. The notification area is also of interest to us because you can choose to show LAN and WiFi connection icons in the notification area. These icons allow you to quickly check the speed of a connection and whether the connection is active (particularly useful in the case of WiFi connections). |
EAN: 2147483647
Pages: 158