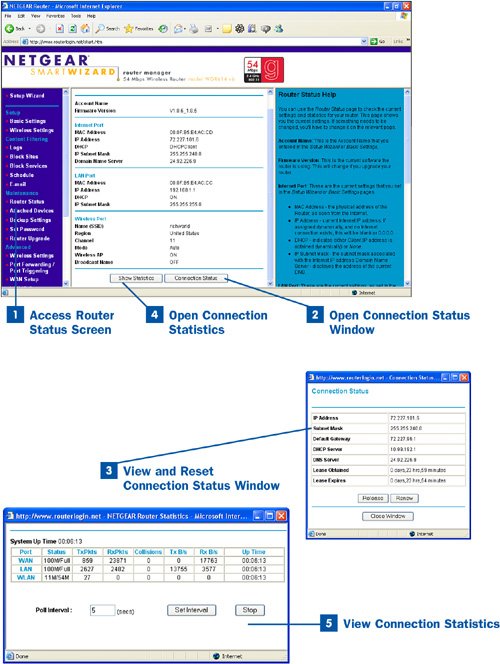The status information includes the "outside" IP address that has been provided to your WiFi router and LAN as well as wireless port information such as whether or not the WiFi router is configured as a DHCP server (providing IP addresses to the network clients on the WiFi network). The router status information also shows the channel that the WiFi network is communicating on and provides the LAN port address of the router, which can be used to see whether a connection exists between the computer and the router by using the ping command (see  About Command-Line Tools and
About Command-Line Tools and  Use Command-Line Tools for more information on ping and other useful commands).
Use Command-Line Tools for more information on ping and other useful commands).
So, how does the router status information help us troubleshoot network connectivity problems? Well, here's just a sample of the information that can be gleaned from the status statistics found on the router's Connection Status page: If there isn't an "external" IP address showing in the status information, you don't have a connection between the router and the broadband device or there is a problem with your Internet service provider. If DHCP is disabled on the router (that is, if the setting reads DHCP Off), you'll see this in the router status statistics on the Status Connection page. This means that network clients are not receiving IP addressing and other TCP/IP configuration settings from the router, which would prevent these computers from communicating on the network.
 Access Router Status Screen
Access Router Status Screen
Log on to your router as the administrator using your web browser; type the URL for your router in the browser's Address box and then provide the login name and password for the router when prompted for this information. You can find the URL for your router in the documentation that came with your router; there is typically a quick start sheet provided with your router (a one-page flyer) that provides the URL or web address for your router and the default logon name and password. If you don't have access to either of these bits of information, go to the router manufacturer's website and access the support page. This page will provide links to specific product pages where you can download the documentation for your WiFi router.
From the main router page, select the Router Status link (or a similar command) to open the router status page. The status page typically provides the current version of the router firmware and the status of the Internet port (sometimes called the WAN port), the LAN port, and the Wireless port.
IP addresses and MAC hardware addresses are listed for the Internet and the LAN port. The Wireless port information includes the SSID for the WiFi network, the channel being used, and the wireless mode. To troubleshoot connection issues, check to see that the Internet port has a valid IP address (an address from your Internet service provider). Also check the Wireless port area to make sure that the Wireless AP setting is On (otherwise there is no wireless network because the router isn't handling the radio signals).
If a setting is incorrect, change the setting so that it is correct. For example, if you have all your WiFi adapters configured to a WiFi network with an SSID of POPEYE and your router's SSID is BLUTO, reconfigure the router. If the Wireless AP setting is off, turn it on. If your router is configured for WEP security and you have configured all your WiFi adapters for WPA security, either change the router's settings or change all the adapters' settings.
Tip
When you have the router and your WiFi adapters configured, and the WiFi network is running fine, document the router and adapter configuration settings. Go to any router configuration or adapter configuration screen and press the Print Screen key (or similar key) on your keyboard. This key takes a snapshot of your Windows desktop and the configuration page you have open. Open a word processing program such as Microsoft Word or Windows Wordpad (it's on the Accessories submenu on the Start menu) and paste the snapshot or screen capture you took with the Print Screen key into a new document. Print out the page. Repeat this process for the other configuration pages. You now have hard copies of the router's configuration and the configuration for your WiFi adapters. Compare these hard copies to the device configurations when you are troubleshooting WiFi network problems and suspect that there has been a negative change to a configuration.
 Open Connection Status Window
Open Connection Status Window
To view more information related to the Internet port, click the Connection Status button (or similar command on your router).
 View and Reset Connection Status Window
View and Reset Connection Status Window
Take a look at the Connection Status information. It includes the public IP address, the subnet mask, the default gateway, and other TCP/IP configuration information that is provided to the WiFi router by your Internet service provider.
Computers on the network cannot connect to the Internet if the router doesn't have a valid IP address (for example, if all zeros are listed); you can attempt to reset the TCP/IP settings in the Connection Status window by clicking the Release button to release the current TCP/IP settings. Then click the Renew button to request new TCP/IP settings, including a new IP address from the DHCP server maintained by your Internet service provider. If you get a new IP address and other TCP/IP settings, any Internet connectivity problems should be resolved for the computers on the network. If you don't get a valid IP address (meaning that you see all zeros for this setting), the DHCP server maintained by your ISP may be down or your broadband device is not providing a connection to the ISP.
To close the Connection Status window, click the Close Window button.
 Open Connection Statistics
Open Connection Statistics
To view the actual data traffic to and from the router (meaning from the computers on your network), click the Show Statistics button in the Router Status window.
 View Connection Statistics
View Connection Statistics
The connection statistics show you the connection speed and status for each interface (WAN or Internet, LAN, and WLAN or WiFi). If a particular connection speed is very low or zero, there is a problem on that router interface or you have incorrectly configured the router.
TxPkts is the number of packets transmitted on the interface, and RxPkts is the number of packets received on the interface. If you find that packets are not being transmitted, you could have a problem with the router or the connection to the broadband device. If packets are not being received on the interface (such as the WAN port), the Internet connection might be down.
Most router statistics will also show the TX B/s values for the WAN and LAN ports, which is the outbound data traffic. The Rx B/s is the current bandwidth or inbound transmission on a particular interface. So, the TxPkts and the Tx B/s show outbound data, and the RxPkts and Rx B/s show inbound traffic.
Click the Stop button to stop the collection of data in the Statistics window, which provides you with a "snapshot" of the data. Clicking this button does not shut down any of the router interfaces.
Note
Ethernet networks (even WiFi networks) are designed for computers and other devices to sit and listen for data traffic; when a computer or other device doesn't detect any traffic, it transmits its data. When more than one device transmits simultaneously, this can result in collisions. Collisions are actually somewhat common on Ethernet networks, so if you see some collisions listed in the statistics, don't be alarmed. If you see a huge number of collisions, you might have a network card that is malfunctioning and spraying packets out onto the network. This results in high traffic and a lot of collisions. You can fix this problem by replacing the bad network card.
When you have finished viewing the router statistics, which are updated every 5 seconds by default (you can type any interval in seconds into the Poll Interval text box), click the Close button on the Statistics window.